Kotlinで開発するため、AndroidStudioをMacにインストールしてみます!
開発環境って綺麗に構築できないことが多いですよね。
そのため、今回はエラーや失敗など、全部記録!
綺麗にいかない開発環境構築を記載します!
事前に入手した情報
KotlinでAndroidのアプリが開発できるようになった。
Android Studioで開発が可能、以上!
つまり、事前知識ほぼ皆無です。(Androidアプリの開発経験もなし)
Android Studioをダウンロード
さっそくAndroidStadioをGoogleで検索! 次のサイトがヒットしました。
Android Studio のインストール | Android Developers
ダウンロードサイトではなかったけど、公式のインストールガイドのようです。
しかし、その内容にビックリ!
Mac で Android Studio を利用する際に JDK 1.8 を使用していると、 安定性が低下することが知られています。 これらの問題が解決されるまでは、古いバージョン(JDK 1.6 以前)の JDK をダウンロードすることで安定性を改善することができます。
なんだと!?JDKってJavaの開発キットだから、つまり古いJava使えってことになる。
できれば、バージョンダウンとかはしたく無い!
とりあえず、自分のMacのJDKを確認です!
ターミナルを開いて、
Java -version
と入力、「java version "1.8.0_151"」とバージョンが判明・・・
できれば、このバージョンを使いたい!
いろんなサイトを見ても、JDKの話は記載がありませんでした。
安定してないかもしれないけど、このバージョンのままで行きましょう!
では、早速以下のサイトからダウンロード開始です!
「DOWNLOAD ANDROID SYUDIO」ボタンからAndroidStudioをダウンロードします。
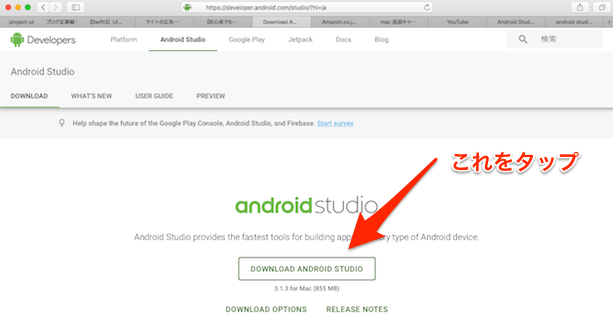
「android-studio-ide-173.4819257-mac.dmg」ってファイルがダウンロードできました。
インストール
「android-studio-ide-173.4819257-mac.dmg」を実行すると、こんな感じになりました。
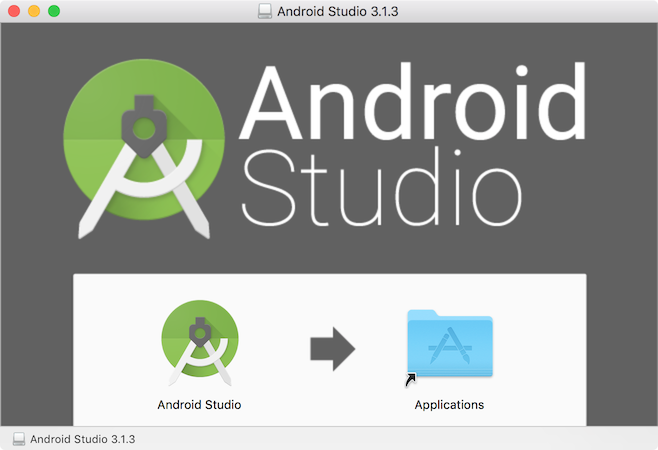
早速、Androidstudioをアプリケーションに入れます。
少し待つと、AndroidStudioがアプリケーションファイルに入りました。
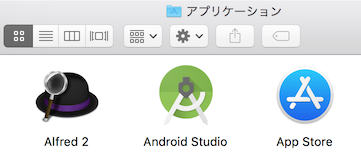
では早速、Android Studioを実行してみます!
まず、以前のバージョンの設定を引き継ぐか聞かれました。
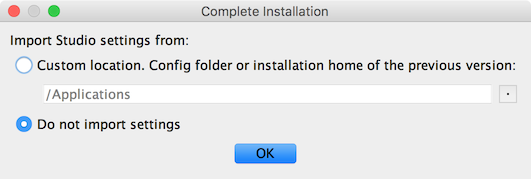
これは素直に「Do not import setting」を選択です。
次に出てきたのは、これです。
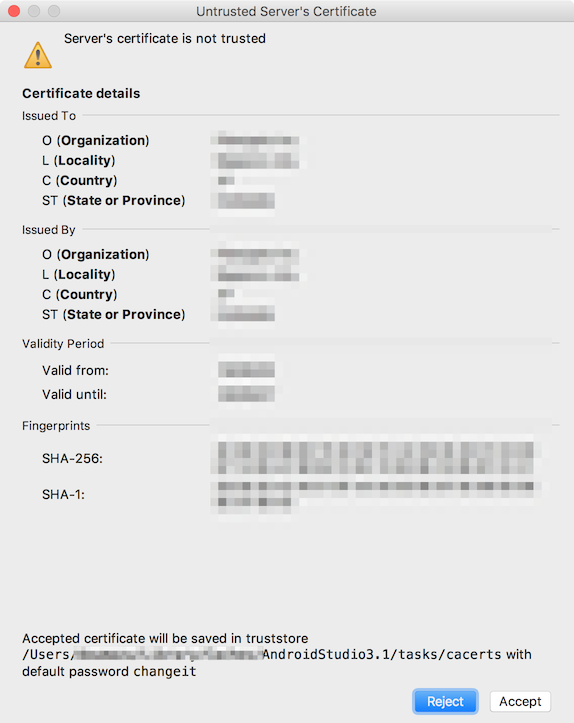
「Server's certificate is not trusted」って出てきました・・・。なんでしょうこれ・・・
翻訳すると「サーバーの証明書が信頼されていない」ですって!
ですが、信頼してもいいじゃないですか!ってことで「Accept(同意)」をクリック!
なんとか先に進みました。
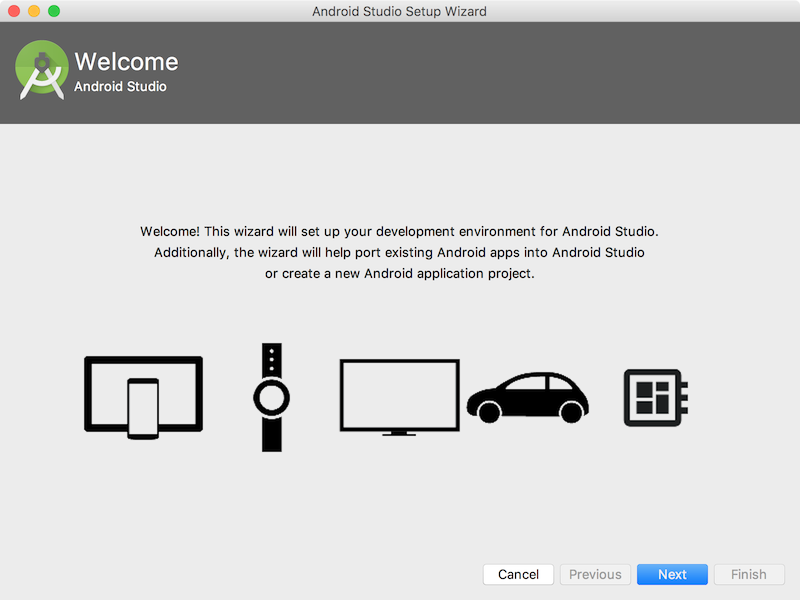
とりあえず「Next」

install Typeを選択ですが、初心者は迷わず「Standerd」を選択です。

次にUIの選択です。 これは単純に好きな方を選びましょう(後で選択可能か確認!) ちなみに、私は「Darcula」を選択しました。
Errorでグダグダに・・・
次に「verify setting」と表示されました。
これは設定確認みたいです・・・ って、ここでまさかのエラーが・・・
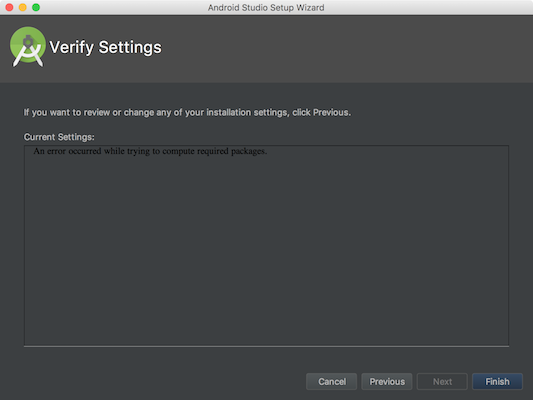
「an error occurred while trying to computer required packages」ってなんだよ!
いろいろ調べてみたら、「Finish」を押したら次の処理の画面に遷移して、問題なかった的な英語の記事を発見したので、私もとりあえず進んでみます。
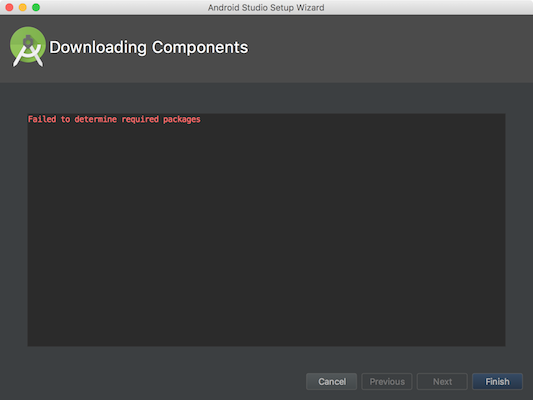
・・・だめじゃん!
「Failed to determine required packages」
「必要なパッケージの決定に失敗しました」ですって!
なんじゃそりゃ!しかもPreviousボタンが非活性・・・
戻れないじゃんか!
・・・進んでみますか!
「Welcome to Android Studio」だって!
やったね!!!って、よくみてみると
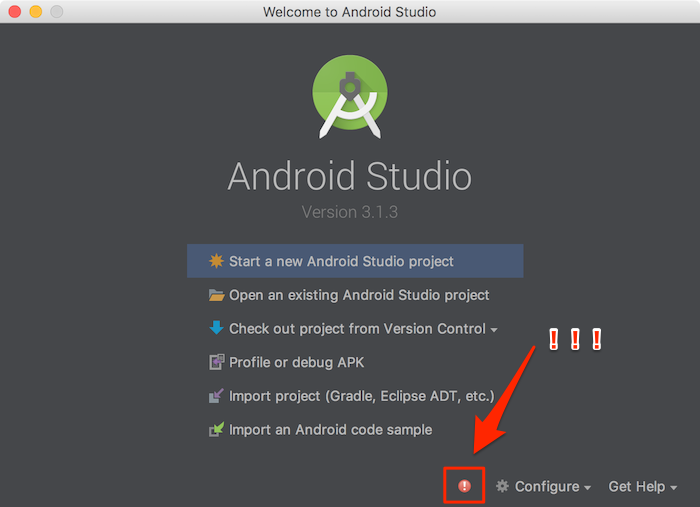
なんか、びっくりマークが出てます・・・。
びっくりマークをクリックして詳細を表示してみました。
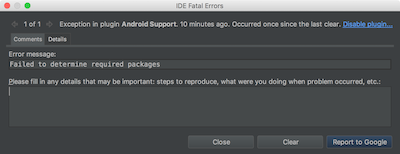
「Failed to determine required packages」
さっきのエラーじゃないか!
前途多難過ぎますね・・・
エラー解決へ
結局、必要なコンポーネントやパッケージはわからないかったです。
ですのでWelcome画面の下の方にある、Configure>SDK Managerで必要そうなSDKをダウンロードしていこうと思います。
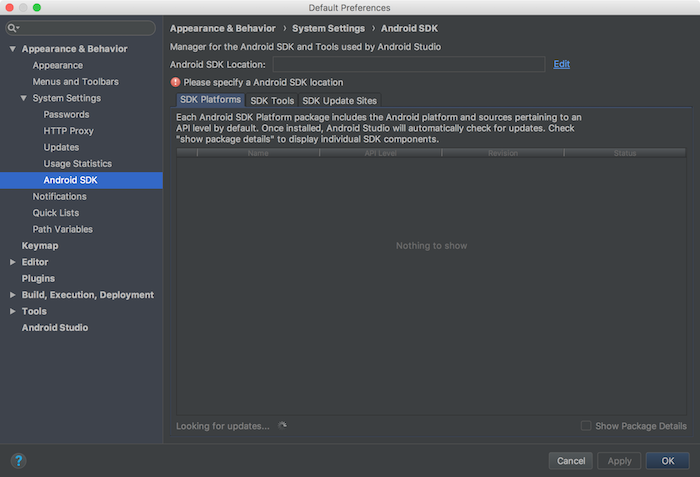
どうやら、「Android SDK Local」に値が設定されて それならば、Android SDKを自分でインストールしてみます。
HomeBrewをインストールしていたので、下記のコマンドでインストール開始です!
brew cask install android-sdk
どうやら、成功したようです。
では、早速、「Android SDK Local」のEditをクリック設定だ〜〜〜
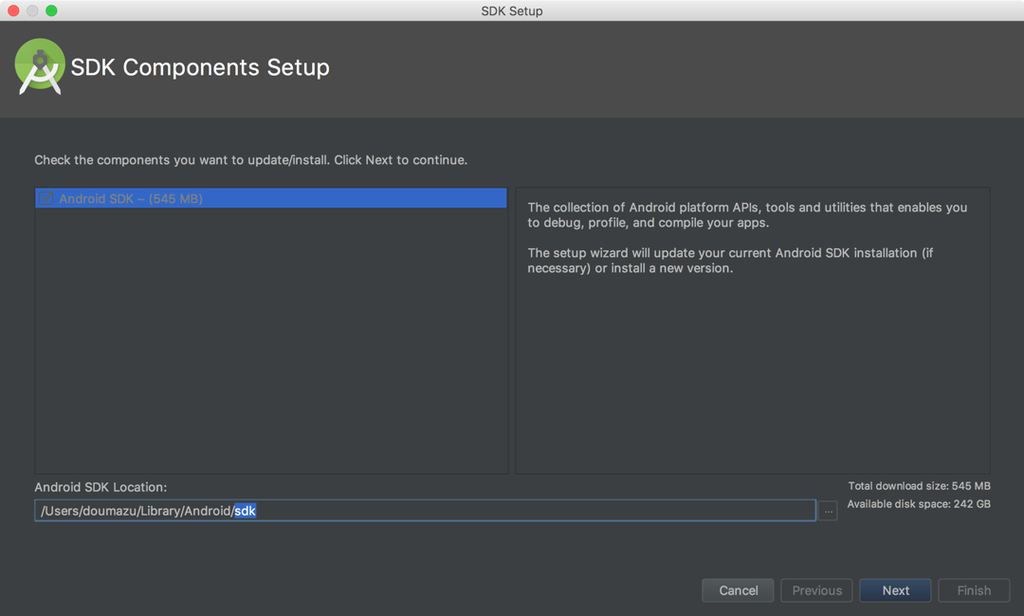
もしかして、余計なことしなくても、Android SDKが普通にインストールできるっぽいぞ・・・ 余計なことやってしまったのか?
AndroidStudioを動かしたところ、また、インストール画面が表示されてました。
とりあえず、やり直してみるか〜と先ほどと同じようにボタンをぽちぽちやりました。
そして、問題の「verify setting」ですが・・・
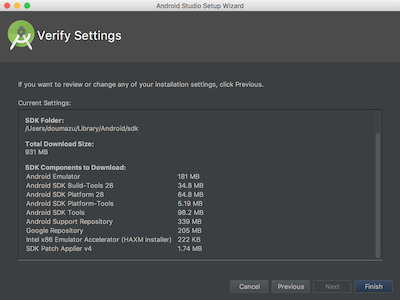
なんか、エラーが解消されている!
AndroidSDKをインストールしたことで解消されたのかもしれませんね。
これで心置きなく、インストール作業が実行できます!
「Finish」ボタンをクリックすると、今度はコンポーネントのダウンロードが始まりました!!
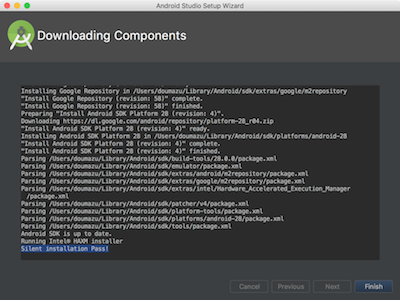
なんとかなったっぽいです。
では、Finishさせて、やっとWelCome画面です!
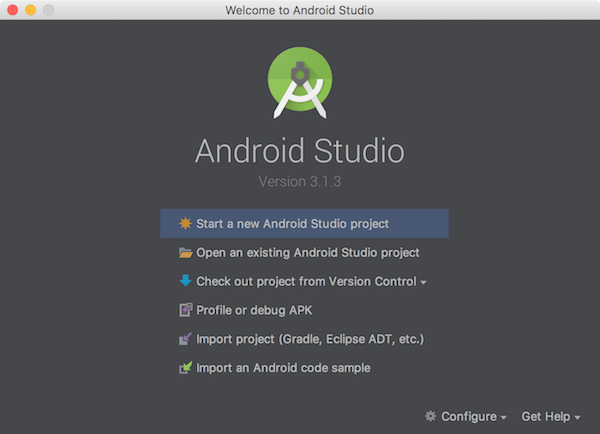
今度は!マークがないので、正しくインストールができたみたいです。
プロジェクトを作成
では早速、Androidのプロジェクトを作ってみます。

適当なプロジェクト名を入力して、
あと、kotlin使うから、「Include Kotlin suppurt」にチェックを入れます。
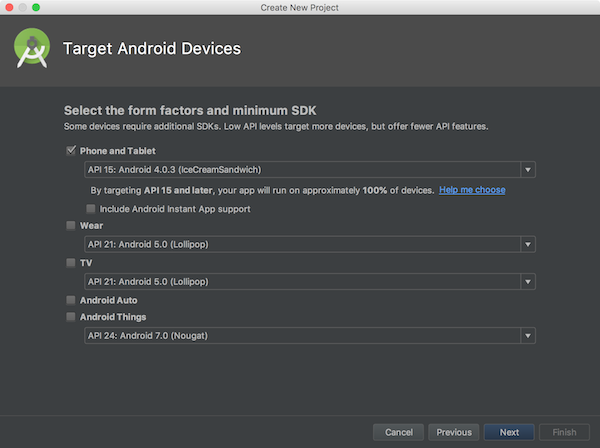
ここでは、Androidのバージョンをどこまでサポートするか選択できるようです。 ここは初心者なので、デフォルトでいきます。
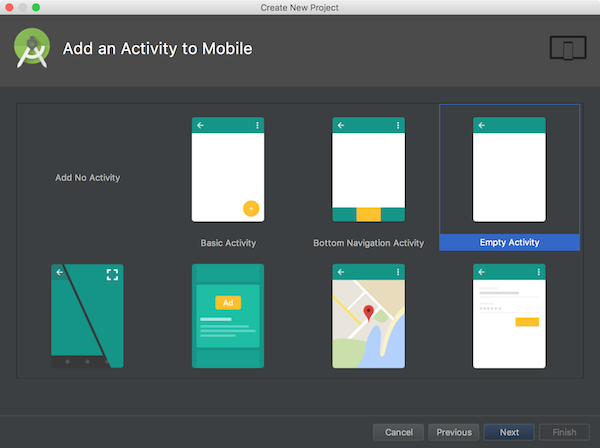
今度はアクティビティの選択、デザインのテンプレートを選ぶようですので、とりあえずデフォルト!
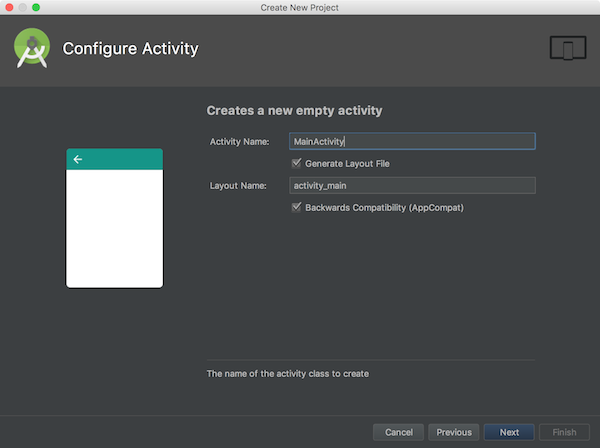
メインアクティビティの名前を決定します。 まぁ、これもデフォルトにします。
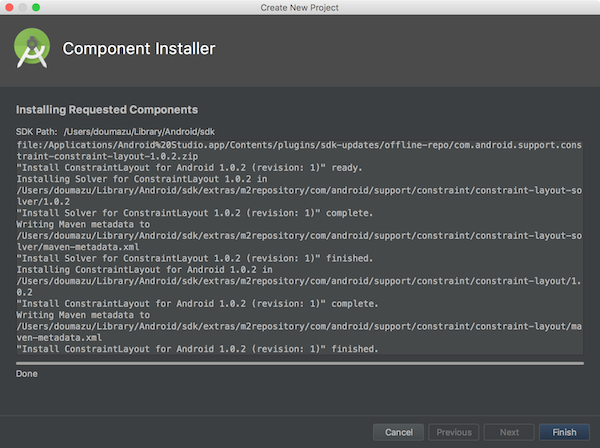
コンポーネントのインストールを行うようですが、 デフォルトだけあって、全てインストール済みのようです。
では、OKなのでFinish!

buildが始まりました。
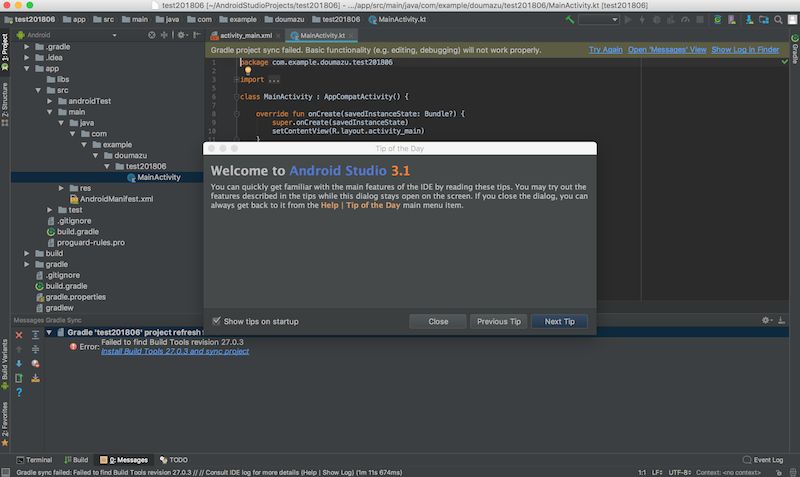
おお!
ついにメイン画面が現れました!
まとめ
Android Studioのインストールをやってみましたが、
思ったより難しくはなかったような気がします。
正直、エラーが発生して、1からやり直しが発生すると思っていたのですが・・・。
Javaのバージョンが気になりますが、現在のところ、特に問題はありません。
これから、Kotlin開発頑張ります!