2018/3/27 追加加筆
はじめに
GitKrakenのインストールから初回起動、リポジトリ操作やリモートリポジトリの取り込みまで簡単に紹介します。 操作はMac版で行っていますが、おそらくWindows版でもほぼ変わらないとは思います。
- はじめに
- GitKrakenって?
- GitKrakenのインストール
- 初回起動
- GitKrakenでリポジトリ操作を行う。
- 新規にローカルにリポジトリを作成してGitKraken管理していく
- リモートにあるリポジトリを読み込んでGitKrakenで管理する
GitKrakenって?
一言で言えば、GitをGUIベースで扱えるようになるツールです。 他のGitをGUIベースで使えるツールとしたら、AtlassianのSourceTreeが有名所です。
 アイコンがどうみても、Githubのoctocatを意識しているとしか思えない…
アイコンがどうみても、Githubのoctocatを意識しているとしか思えない…
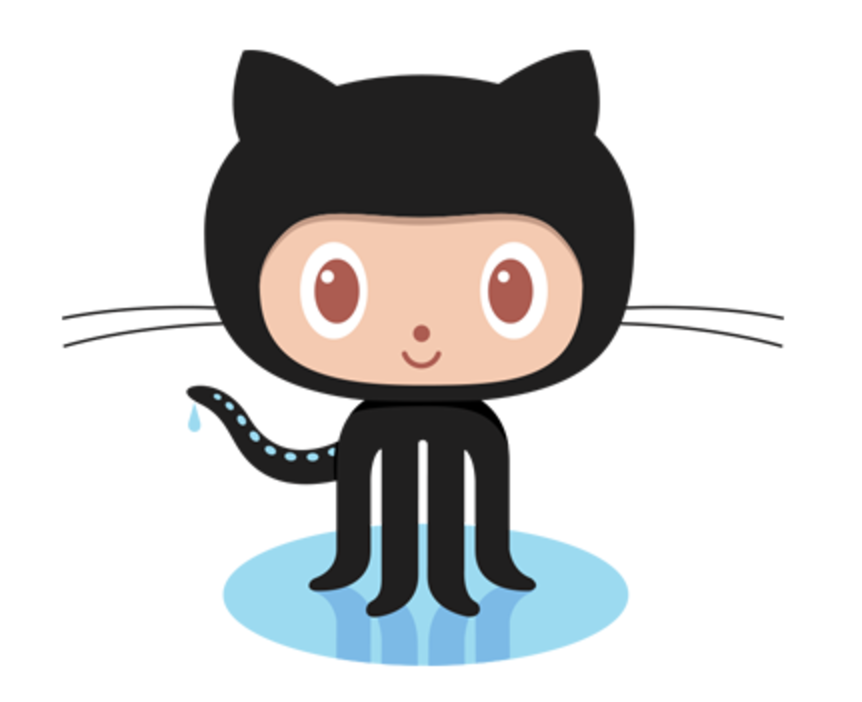
GitKrakenはGithubが開発したElectronベースで作られたGitクライアントです(だからoctcatに似て…) 他のGitクライアントと比較して、後発なソフトな為、SourceTreeなどと比較してモダンな造りであったりグラフィカルな面では良い感じに見えますね。
 公式の画像を取ってきましたが、ここだけ見てもかなりグラフィカルな所が伝わってきますね(=´▽`=)
公式の画像を取ってきましたが、ここだけ見てもかなりグラフィカルな所が伝わってきますね(=´▽`=)
GitKrakenのインストール
以下のサイトからpkgをダウンロードしてきます。 www.gitkraken.com
初回起動
落としたpkgを開いてみます。(イカが泳いだアニメーションがスプラッシュになっとる…)

どのアカウントでログインするかを求められるので、私の場合Githubアカウントを持っていたので、Githubでログインしました。 (持っていない場合は、GitKrakenのIDを作っちゃっても良いかもしれませんね)
ログイン後、GitKrakenの画面に戻ってくると
 ライセンスが聞かれるので、斜め読みしてAgree
ライセンスが聞かれるので、斜め読みしてAgree
 (なんかAgree押しても何も置きなかったので再起動しました)
(なんかAgree押しても何も置きなかったので再起動しました)
ここであることに気づきました。
あかん英語や…
SourceTreeでGitクライアントは日本語に慣れていたので、英語にうっとなりましたが、なんとな〜くわかるのでこのままで行きます。 どうしても気になる方は、非公式で日本語化の動きがあるみたいなので試してみても良いかもです。
GitKrakenでリポジトリ操作を行う。
ここでは、以下の2軸に分けて記載していきます。
- 新規にローカルにリポジトリを作成してGitKraken管理していく
- リモートにあるリポジトリを読み込んでGitKrakenで管理する
新規にローカルにリポジトリを作成してGitKraken管理していく
キャプチャベースで記載していきます。

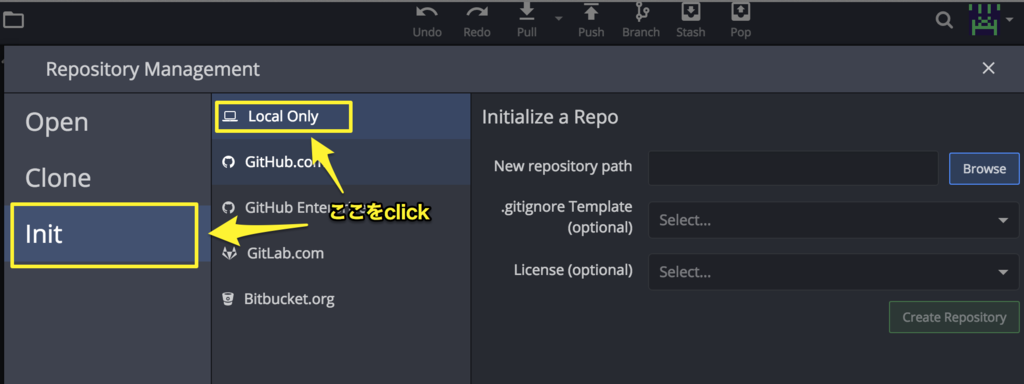
 Licenseはこれから作成するリポジトリに適用させるLicenseを指定する形ですかね。
なので、誰かに公開とかしない場合は、何も選択しなくてよいと思います。
Licenseはこれから作成するリポジトリに適用させるLicenseを指定する形ですかね。
なので、誰かに公開とかしない場合は、何も選択しなくてよいと思います。
最後に、CreateRepositoryをClickします。
すると
 無事Git設定する事ができました。
無事Git設定する事ができました。
ここで、適当にファイルを追加します。
 test.txtというファイルを追加しました。
test.txtというファイルを追加しました。
ここでGitKrakenにって、Gitのタイムラインの所を見ると
 上記キャプチャで追加分と記載した部分が追加されています。
上記キャプチャで追加分と記載した部分が追加されています。
ここをClickすると、
 変更分が列挙されるようになりました。
画面の見方ですが、左側が前回から変更されたファイルリストが表示され、この中から実際にcommitするファイルを選択すると、右側のリストに登録されます。
リストへの登録の仕方ですが、ファイルをマウスオーバーすると以下の様に「Stage File」をなっているので、それをClickするか。リスト先頭にある「Stage all change」をClickします。
変更分が列挙されるようになりました。
画面の見方ですが、左側が前回から変更されたファイルリストが表示され、この中から実際にcommitするファイルを選択すると、右側のリストに登録されます。
リストへの登録の仕方ですが、ファイルをマウスオーバーすると以下の様に「Stage File」をなっているので、それをClickするか。リスト先頭にある「Stage all change」をClickします。
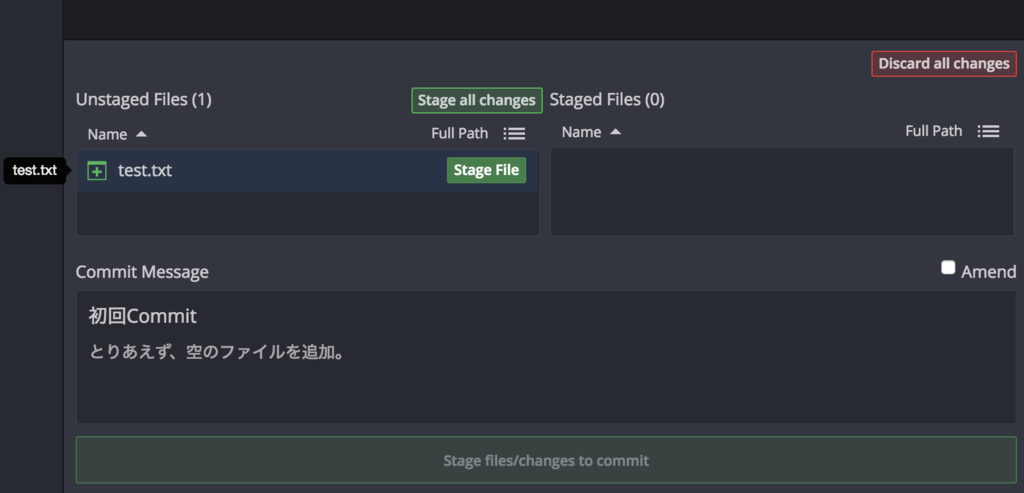
これで↓の画面のように、Commit対象ファイルとして登録されました。(登録対象にしたくない場合はUnstage Fileを選択すればOKです)
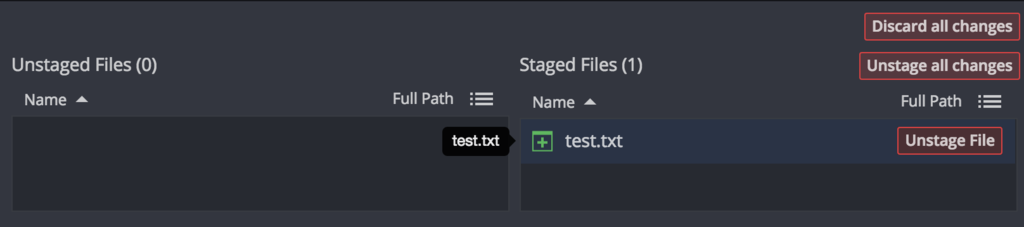
後は、以下の画面の様にCommit logを入力してCommitします。
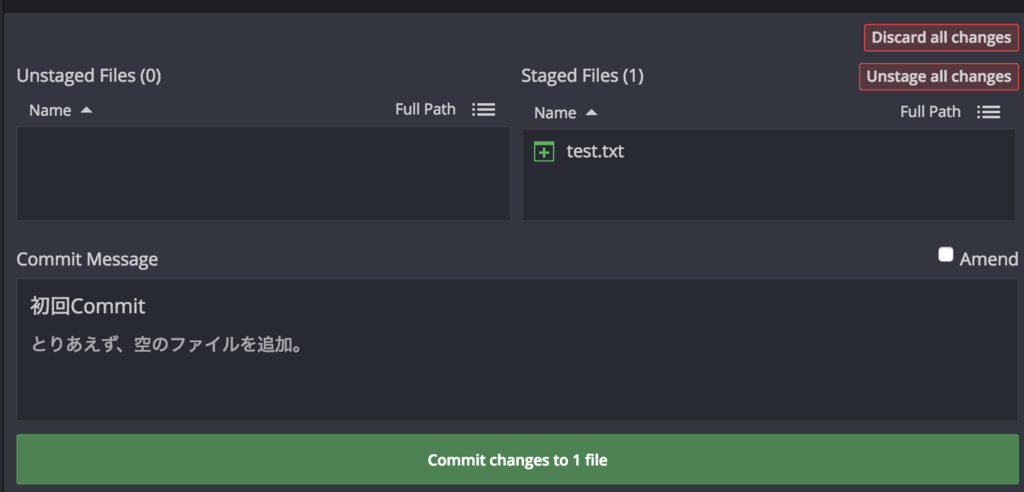
これでGitのタイムラインが

今commitしたものが並ぶようになりました。
これでローカルリポジトリの操作については完了です。
リモートにあるリポジトリを読み込んでGitKrakenで管理する
次は、リモートリポジトリを読み込んで管理してみましょう。 普段私はBitBucketを使っているので、ここではBitBucketのCloneURLを貼り付けてのやり方をしています。(ただ公開していないリポジトリなので殆どモザイク(;・∀・)

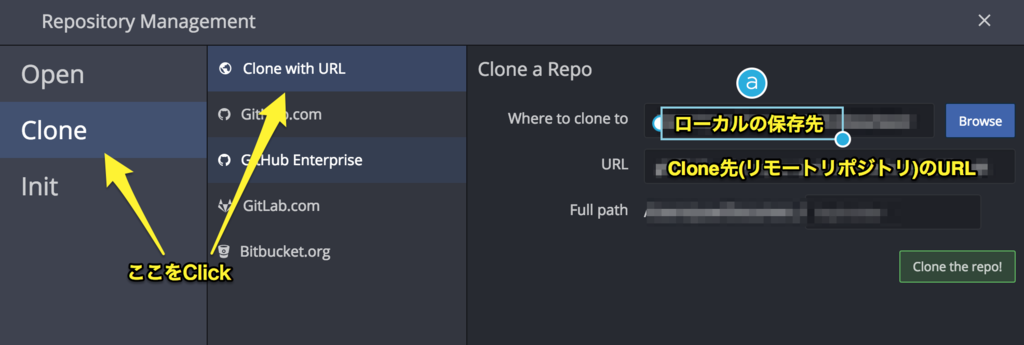
ここまでやると、Cloneが開始します。
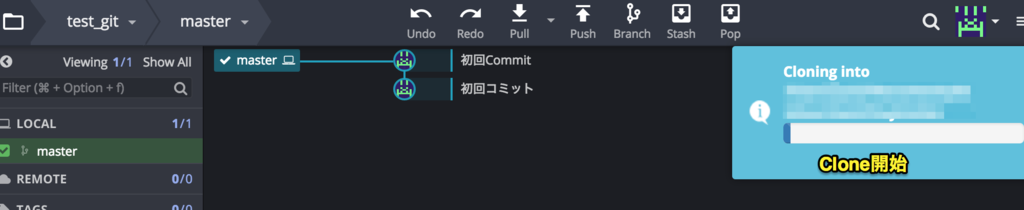
Cloneが終わると、以下のようにリモートにPushしていた情報が取得できます。
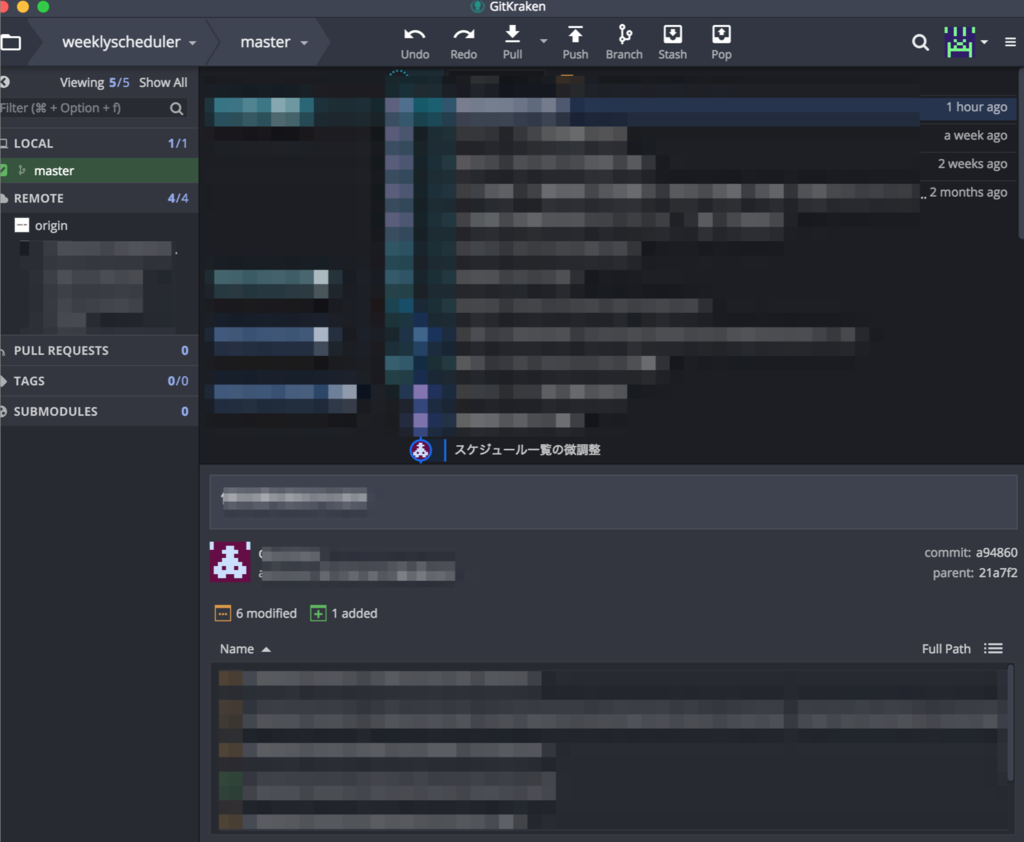
この後は、ファイル編集 -> commit -> pushとなりますが、commitまではローカルの時と変わりないので割愛。
commitまで実施したら、サーバ上にcommit内容を送るためにPushします。
 (↑を押すだけ…(;・∀・)
(↑を押すだけ…(;・∀・)
とりあえず、GitKrakenを使って最低限のGit操作まで記載しました。 branchを分ける等はまた機会があれば。