TIME HACKER
TIME HACKER ご要望・お問い合わせ
このアプリについて
TIME HACKERをご利用いただきありがとうございます。
TIME HACKERでは「忙しい毎日の中で時間を作る」事をサポートする事を目的として開発しました。
具体的には、
- 日々の行動(アクション)を計測して
- 無駄な時間、削っても良い時間を見つめ直してもらい
- 日々確保していきたい時間を増やす
事をサポートしています。
詳細はこちらにも記載しておりますので、是非一読ください。
トップ画面
アプリのトップ画面です。
ここではアクションの計測を開始したり、計測中のアクションを停止する事ができます。
表示されているアイコンをタップする事で、計測が開始します。

よく使うアクション
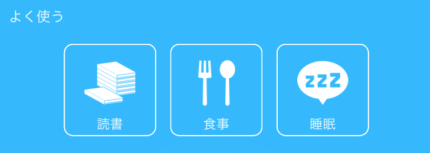
ここにはよく使われるアクション上位3件が並びます。
計測画面
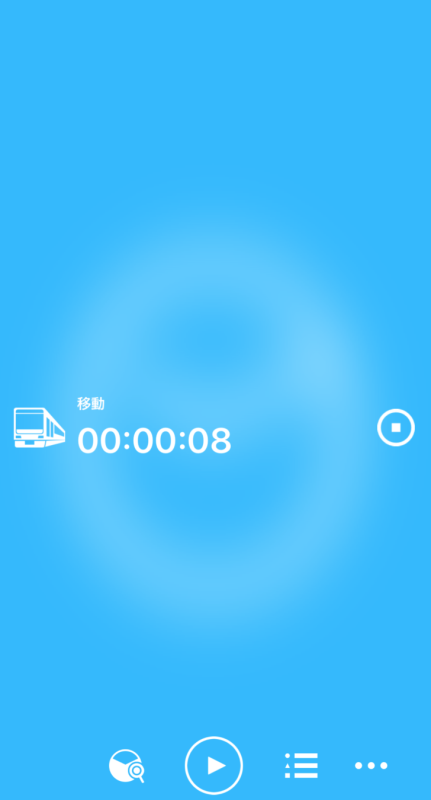
アクションをタップすることでこの画面が表示されます。
計測中はアプリを閉じても継続します。
計測中に並行して別なアクションを行う場合(例えば、電車で移動中に読書をするなど)は、「とりあえず実行ボタン」をタップする事でアクションを追加することができます。
計測停止するには、
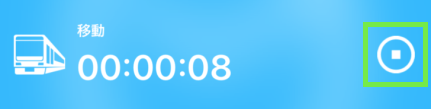
こちらの停止ボタンをタップすることで、計測を停止できます。
計測停止することで、もとのトップ画面が表示されます。
とりあえず実行ボタン (アクション未決定の状態で計測開始する)

このボタンをタップする事で、アクションを特に選ばずに計測を開始することができます。
急いでいる時など、アクションを選んでいる余裕がない場合などは、このボタンから計測を開始する等してご利用ください。
また、ここから計測開始した場合は、アクションが「未設定」の状態となります。
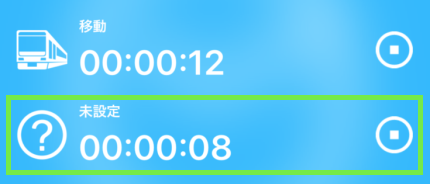
未設定の状態ですと、後で見返した時にどのアクションを実行したかわからなくなるので、後ほど適切なアクションを設定してください。
実行中のアクションをタップする事で、アクションの編集を行う事ができます。
編集の仕方は記録した記録中のアクションを編集するをご確認ください。
レポート画面を開く

トップ画面のこのアイコンをタップすることで、レポート画面を開くことができます。
アクション一覧画面を開く

トップ画面のこのアイコンをタップすることで、アクション一覧画面を開くことができます。
メニュー画面を開く

トップ画面のこのアイコンをタップすることで、メニュー画面を開くことができます。
アクション一覧画面
登録されているアクション一覧を確認できます。
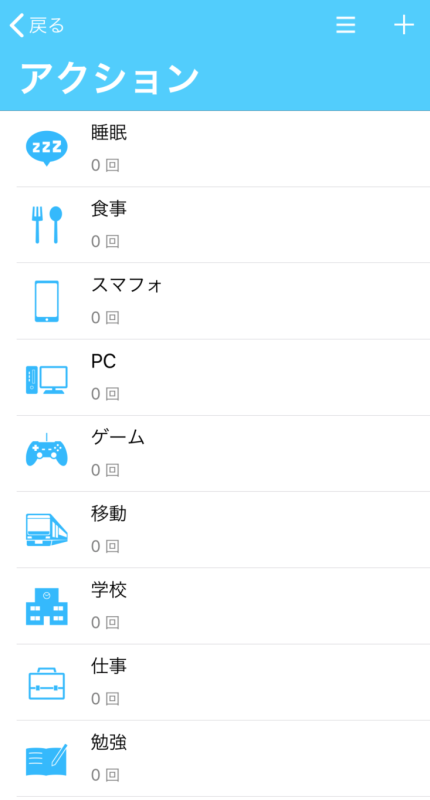
アクションは最初から複数登録されていますが、不要でしたらアクションを削除や非表示にするか、別なアクション名に変更してお使いください。
この画面で出来ることをご紹介します。
アクション新規登録

アクションを新規に登録できます。
このボタンをタップする事で、アクション新規登録の画面へ遷移します。
新規登録の方法はこちらを参照ください。
アクションの並び替え

このボタンを押すことで、アクションの並べ替えが出来ます。

ここで並び替えたアクションは、アクション一覧だけではなく、トップページにも反映されます。
再度並び替えボタンをタップすることで、並び替えを解除できます。
アクション詳細・編集画面へ
一覧のアクションをタップすることで、アクション詳細・編集画面へ遷移することが出来ます。
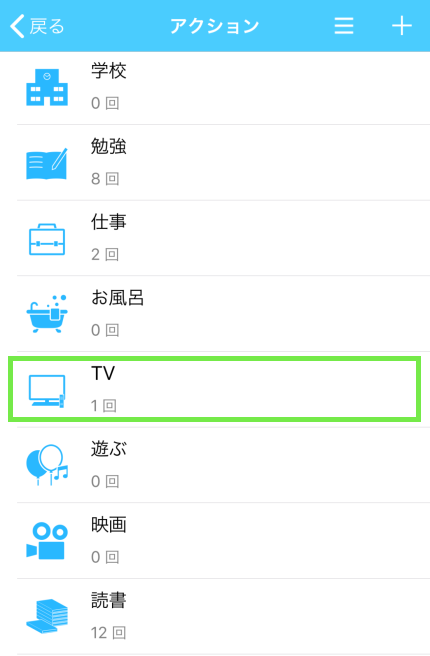
アクション詳細・編集画面 (アクション新規登録)
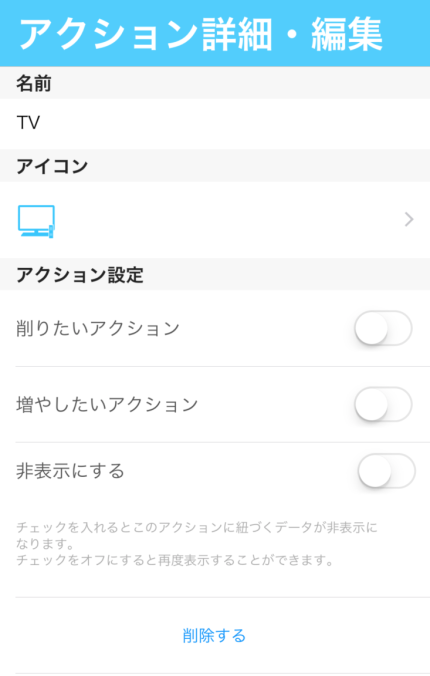
アクションの詳細を確認したり、編集することができます。
また、アクション一覧から、「アクション新規登録」ボタンを押す事でも、この画面に遷移します。 (この場合、タイトルは「アクション新規登録」となっております)
ここでは、「アクション詳細・編集」と「アクション新規登録」画面合わせて「編集画面」と呼称します。
編集画面では、以下のことを入力していきます。
名前の入力
アクションの名前を入力します。
この項目は必須入力です。
アイコンの選択
アクションのアイコンを選択してください。
この項目は必須入力です。
ここをタップすると、以下の画面が表示されるので、お好きなアイコンを選択してください。
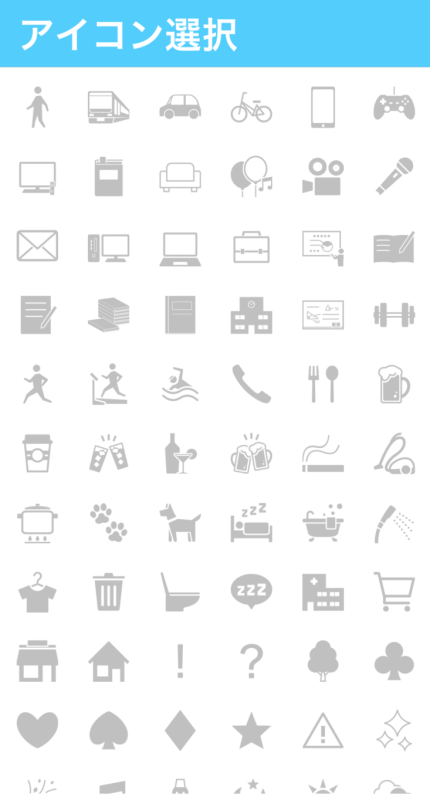
アクションの設定
削りたい行動
あなたに取って時間を削りたいアクションの場合はここのスイッチをオンにします。
例えば、テレビの時間をもっと削れば勉強の時間を確保出来るのに…と思った事はありませんか?
こういう時は、テレビのアクションを作って、削りたい行動をONにします。

後は、一日の中でテレビを見た場合にこのアクションで記録しておく事で、後でこの削りたいアクションがどれだけ削ることが出来ているのか、レポート画面の時間管理で確認することが出来ます。
以下の画面は削りたい行動を1週間分の記録した際のレポートです。
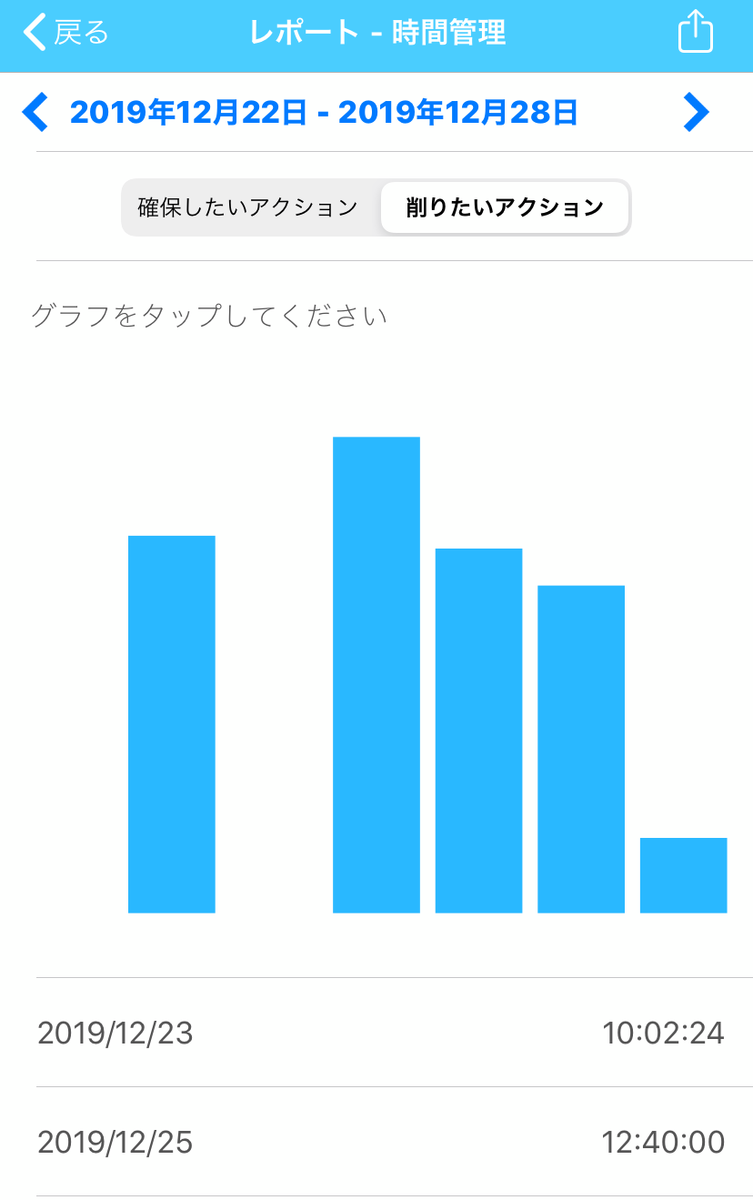
削りたい行動と、増やしたい行動は2つともチェックする事はできません。
両方とも選択した場合は、最後に登録した内容で保存されます。
増やしたい行動
あなたに取って時間を作りたいアクションの場合はここのスイッチをオンにします。
削りたい行動の逆の考え方で、例えば勉強の時間を増やしていきたい場合は、勉強のアクションの増やしたい行動をONにします。

後は、一日の中で勉強をした場合にこのアクションで記録しておくことで、後で増やしたいアクションがどれだけ増やすことが出来ているのかを、レポート画面の時間管理で確認することが出来ます。
以下の画面は、増やしたい行動を1週間分記録した際のレポートです。
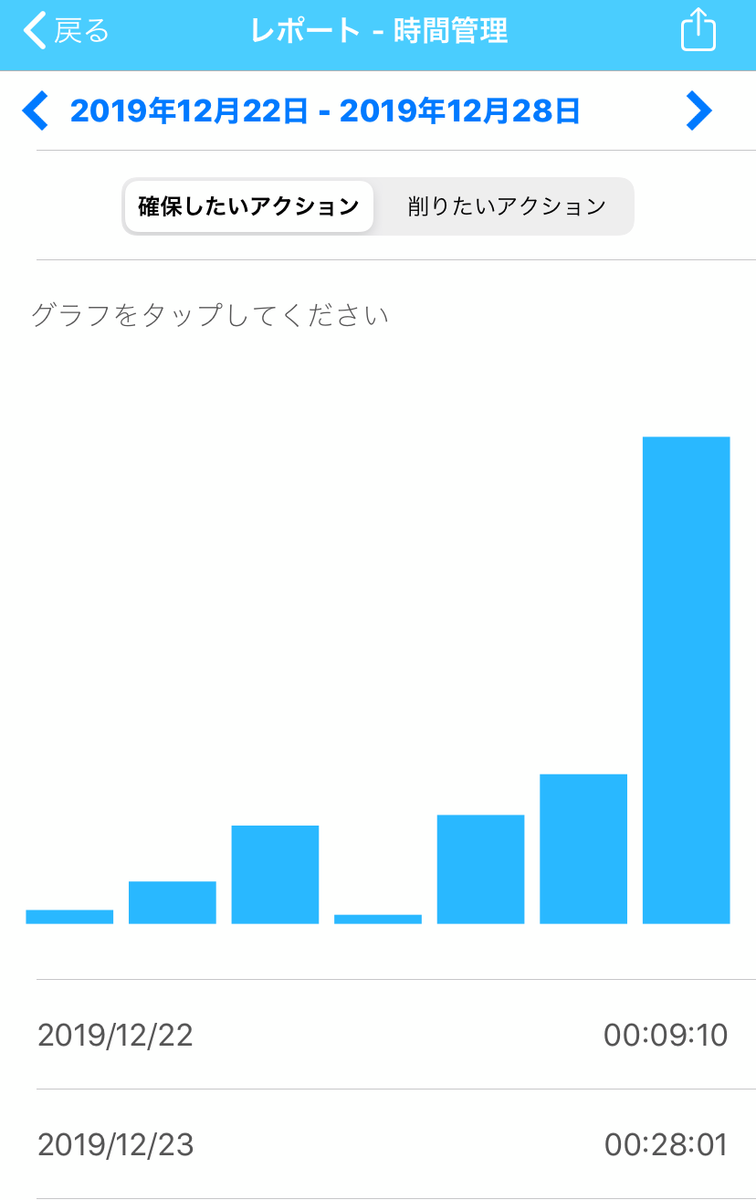
非表示にする
このアクションを非表示にしたい場合は、ここのスイッチをONにします。
ONにすることで、トップ画面のアクションリストや、レポート画面でこのアクションが見えなくなりますし、記録したデータも見れなくなります。
(アクション一覧では表示されます)
再度見れるようにしたい場合は、このスイッチを解除することで表示することが出来ます。
保存
保存は、アクションの編集時と、新規登録時とで保存方法が変わりますのでご注意ください
新規登録時
画面の右上に保存ボタンが表示されていますので、ここをタップすることで保存ができます。

編集時
編集画面では、入力と同時に自動保存されます。
そのまま元の画面に戻って戴いて問題ありません。
削除する
アクション自体を削除するには、「削除する」ボタンをタップします。

削除を行う事で、以下のデータを削除します。
一度削除すると、復元することはできません。
- アクションの削除
- 削除対象のアクションでこれまで計測していた、アクション履歴
レポート画面
レポート画面では、記録したアクションを元に各種分析を行う事ができます。
現在、TIME HACKERでは、以下のレポート機能を用意しています。
- 行動履歴レポート
- アクションレポート
- 時間管理レポート
ここでは、それぞれのレポート機能の説明を行います。
行動履歴レポート画面
指定された、期間の行動履歴を確認する事ができます。
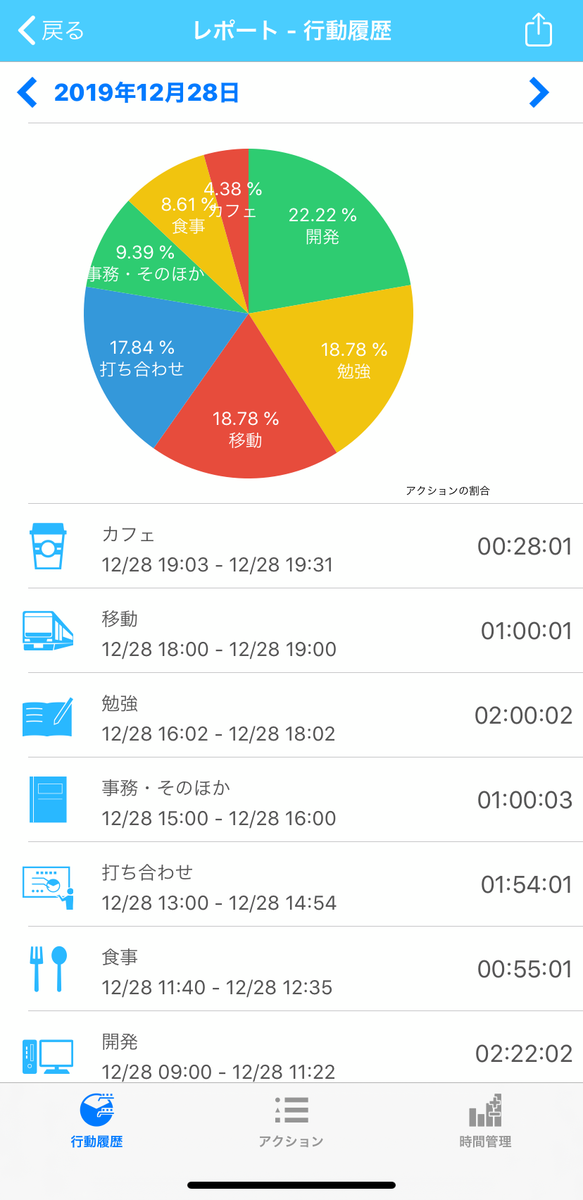
また履歴を確認するだけではなく、アクションの編集を行うことができます。
アクションの編集を行うには、画面下部にある、アクションをタップする事で行えます。

記録した(記録中)のアクションを編集する
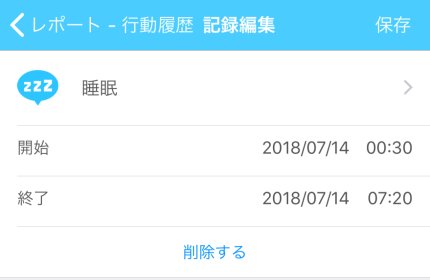
この画面では、記録した(記録中)のアクションを編集する事ができます。
編集できる項目は、
- アクションのカテゴリ
- 開始時間
- 終了時間
- 記録の削除
となります。
各種編集を行い、最後に保存ボタンを押して保存してください。
終了時間は開始時間より前に設定することはできません。
アクションが実行中の場合は、終了時間を指定することはできません。
終了時間を手動で入力したい場合は、アクションの計測を終了させてから行ってください。

行動履歴のグラフの単位を変更する
行動履歴のグラフの単位は設定で変更できます。
まずは、トップ画面でメニューボタンをタップしてください。

次に、レポート設定をタップしてください。
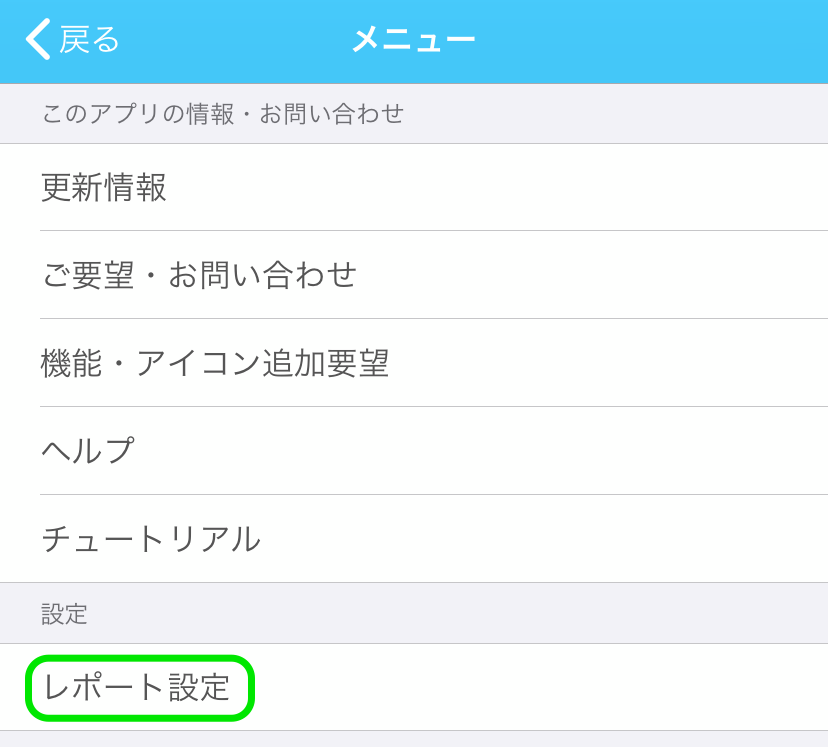
単位を「分」と「パーセント」のどちらかを選択してください。
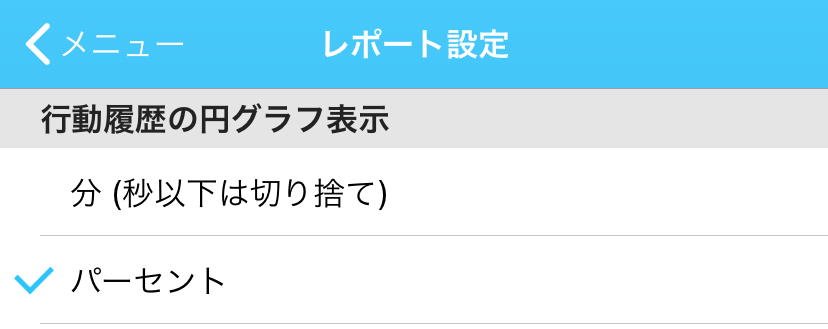
アクションレポート画面
この画面では、アクション毎の履歴を分析することができます。
以下は、レポートのアクションタブをタップした時に最初に表示される画面です。
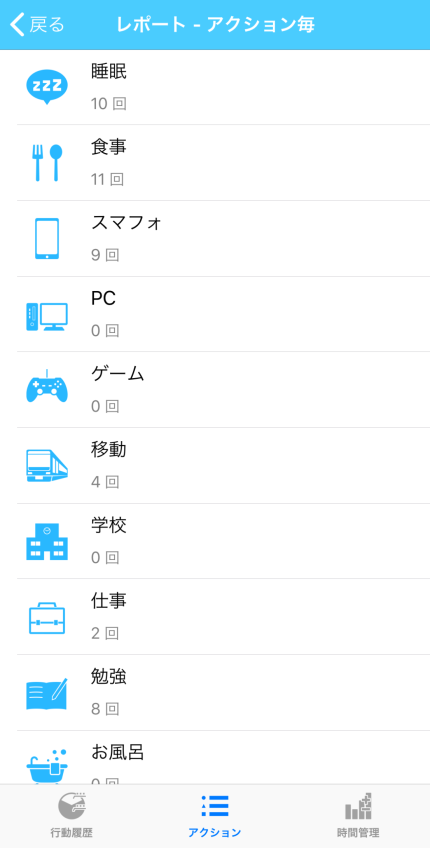
各アクションをタップする事で、それぞれの詳細を分析できます。
以下は、例えば勉強を1週間の期間で見た時の画面です。
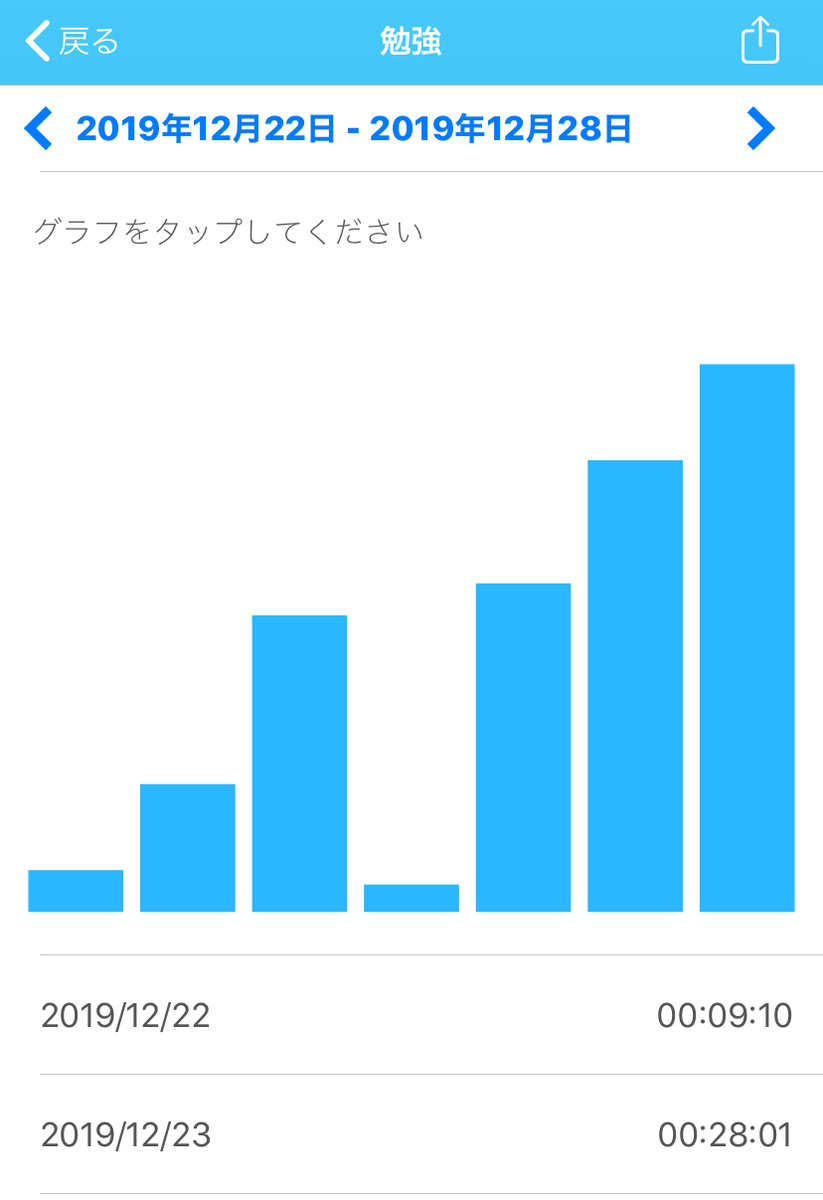
時間管理レポート画面
アクションの設定で、削りたい行動の設定や、増やしたい行動の設定を行っていると、この画面で、分析を行うことができます。
この画面を有効に活用する事で、
- 無駄な時間を1日にどれだけ送っているのか?
- あなたがスキルアップ等のために確保したい時間がどれだけ取れたのか?
を効率よく確認することができます。
以下の画面は、増やしたい行動のレポート画面です。
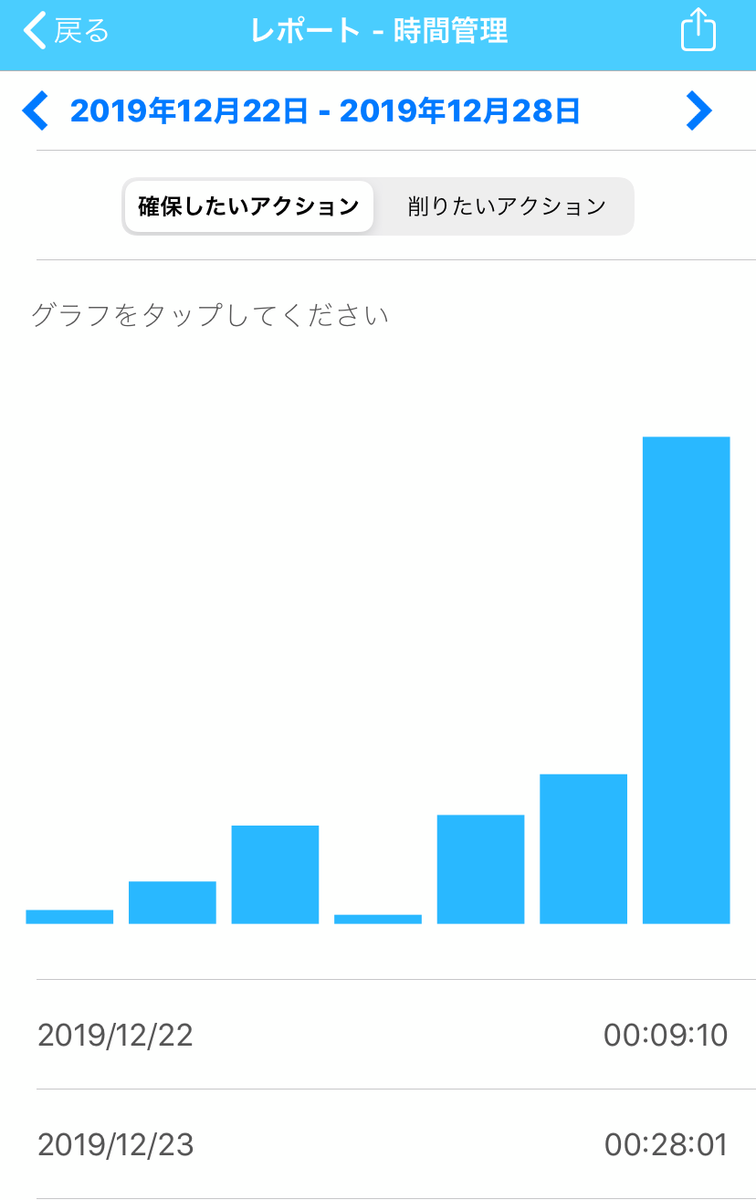
削りたい行動 / 増やしたい行動の切り替えは、以下をタップすることで切り替える事ができます。

また、「日付・時間」が表示されている箇所をタップすることで、その日削りたい / 増やしたい行動をどれだけ行ったのかを、確認する事ができます。
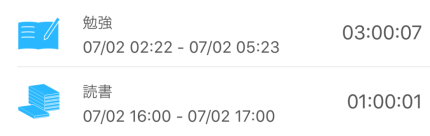
分析する期間を指定する
各レポート画面の、日付をタップする事で、レポートをどの期間で分析するのかを指定できます。
![]()
日付をタップすると、日付の期間を選択する画面が表示されます。
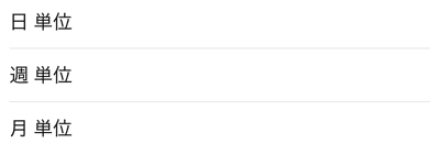
また、日付の横の矢印をタップする事で、次の期間・前の期間を表示できます。
![]()
各種レポートを共有する
各レポート画面の共有ボタンをタップすることでをTwitterやLINEで共有することができます。

共有ボタンをタップすると、アクティビティビューが表示されますので、ツイッターやLINEを選択して下さい。

ウィジェット機能
TIME HACKERはウィジェットとして登録することで以下の機能をウィジェット内で実行できます。
- アクションの計測開始
- アクションの計測終了
- アプリを開く
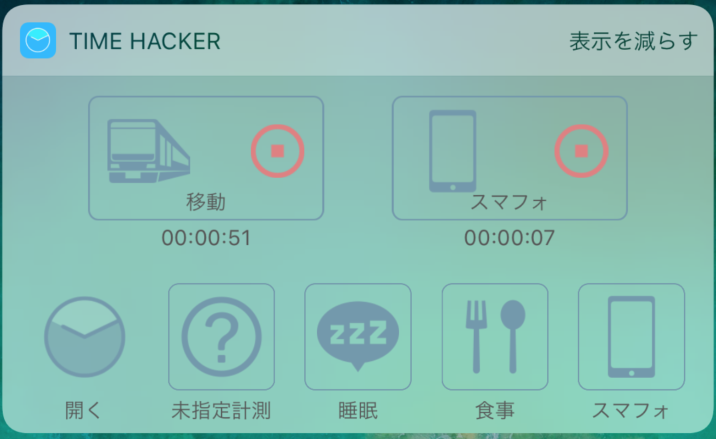
ウィジェットの設定方法
ウィジェットを設定するには、 まずウィジェット画面の「編集」をタップして下さい。
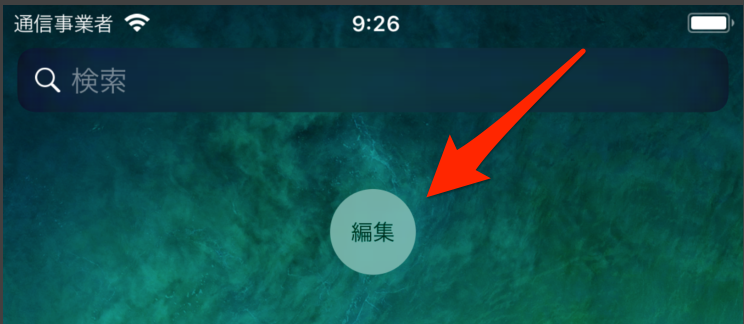
「ウィジェットを追加」が表示されますので、 TIME HACKERを追加して下さい。
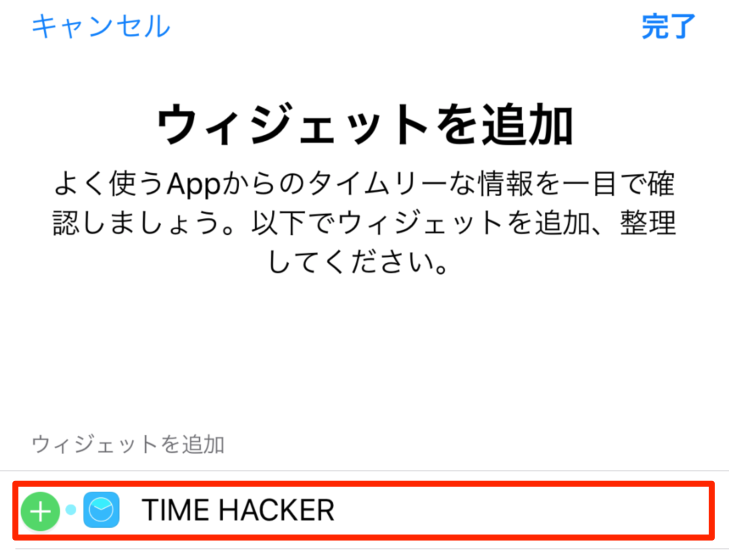
ウィジェットが追加されます。
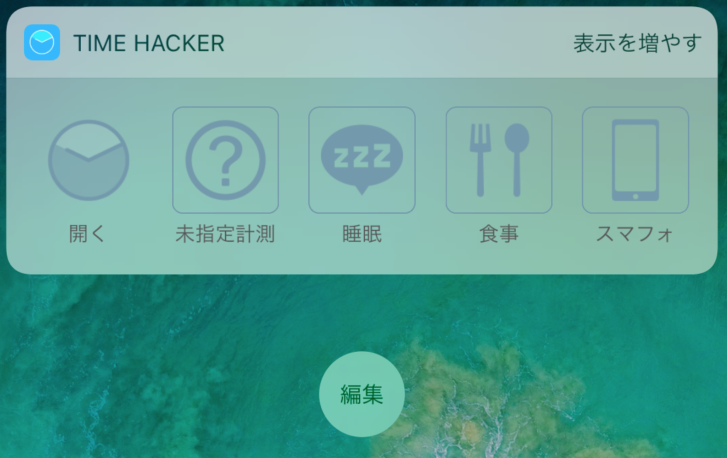
右上の「表示を増やす」をタップすると表示が2列になります。
また、「表示を減らす」をタップすると表示が1列になります。
開くアイコン
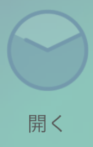
タップするとTIME HACKERのアプリが開きます。
未設定計測アイコン

未設定で計測を開始します。
アクションアイコン
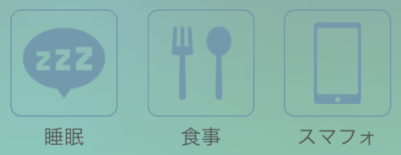
各アクションのアイコンをタップすることで、アクションを計測を開始します。
アクションは並び順の先頭数件が表示されます。
ウィジェット計測での計測
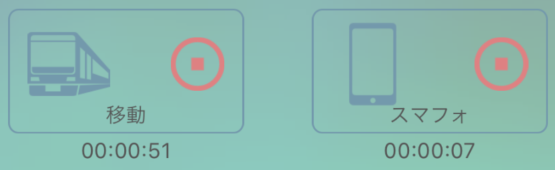
TIME HACKERのウィジェットでは未設定計測アイコンやアクションアイコンをタップすると、計測を開始します。
停止ボタンをタップすると、計測が停止します。
計測内容はアプリとウィジェットで連動しています。
ウィジェットで計測している内容はアプリにも反映されますし、
逆にアプリで計測している内容もウィジェットで表示されます。
また、アクションの計測中のアイコンは2件まで表示されます。
3件目以降は表示されませんが、計測自体は可能です。
バックアップ/復元機能
TIME HACKERはデータをiCloud上にバックアップし、復元を行えます。
iCloudを利用しますので、Apple IDにサインインして作業を行なって下さい。
(設定>iPhoneにサインイン>Apple IDを入力することでサインインできます。)
バックアップ
メイン画面からメニュー画面を開きます。

バックアップ/復元をタップします。
(Apple IDにサインインしていない場合、「iCloudアクセスエラー」と表示されます)
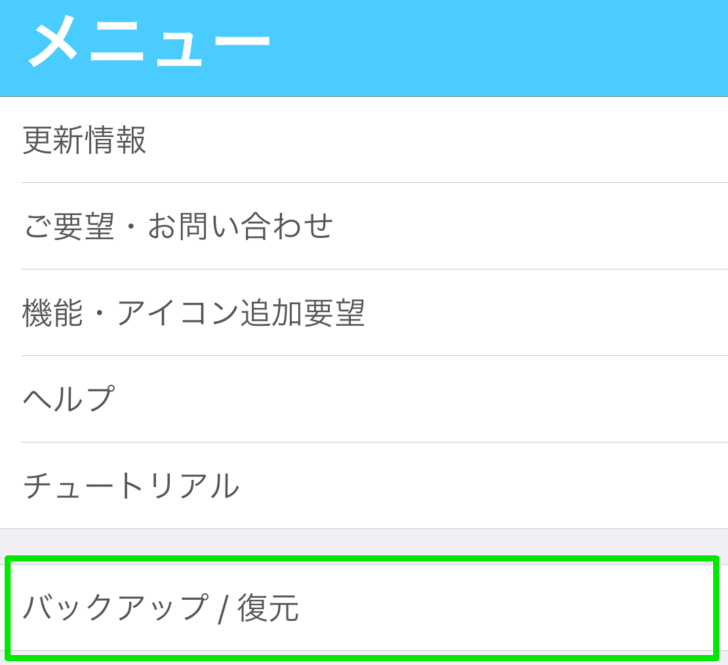
iCloudへバックアップをタップします。
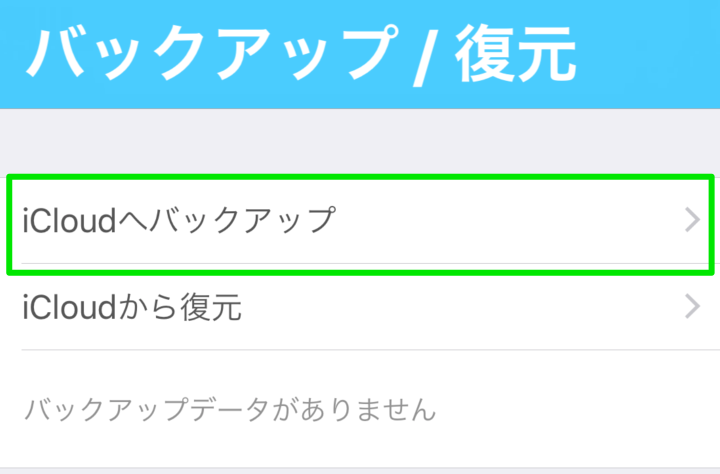
バックアップをタップするとバックアップを開始します。※
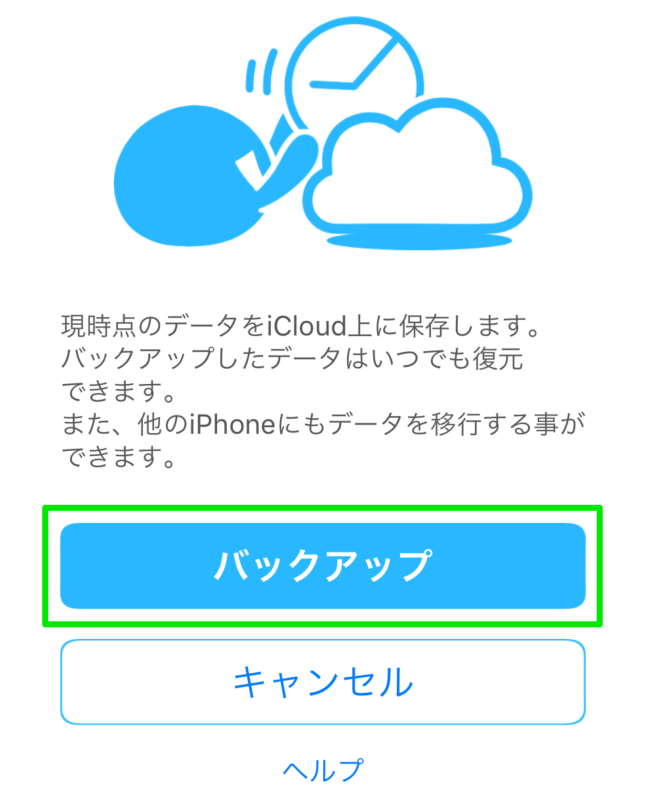
「バックアップ完了しました」と表示され、アプリを再起動します。
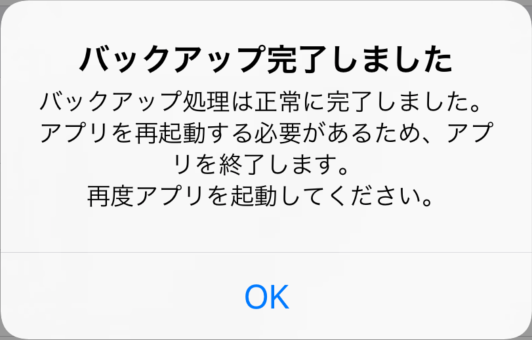
※ 既存のデータがある場合は上書きする旨の確認が出ます。
復元
バックアップ時に利用したApple IDにサインインします。
メイン画面からメニュー画面を開きます。

バックアップ/復元をタップします。
(Apple IDにサインインしていない場合、「iCloudアクセスエラー」と表示されます)
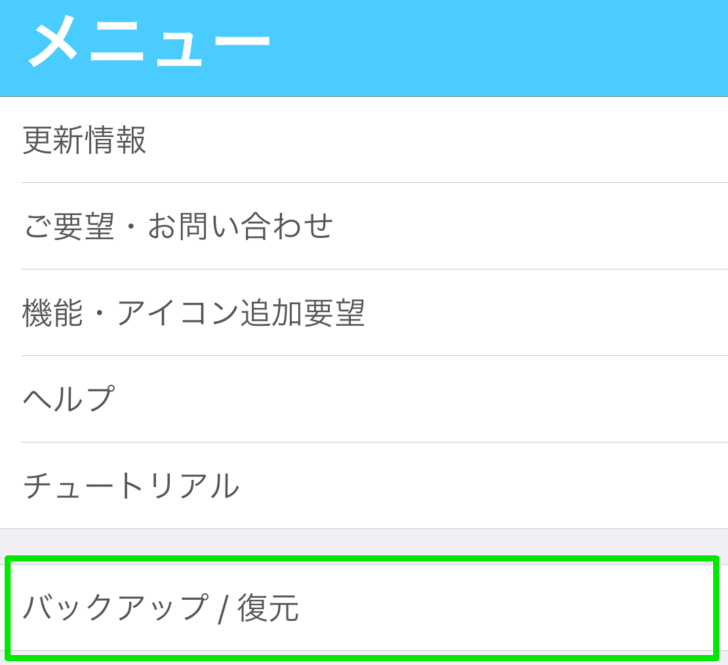
icloudから復元をタップします。
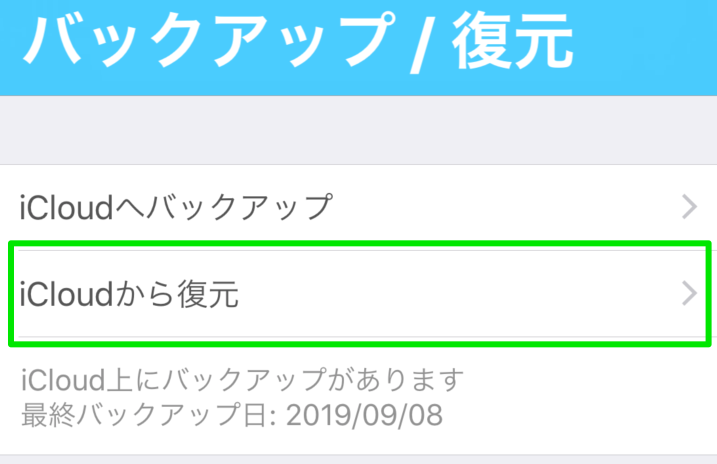
復元開始をタップするとiCloud上のデータを元に復元を開始します。※
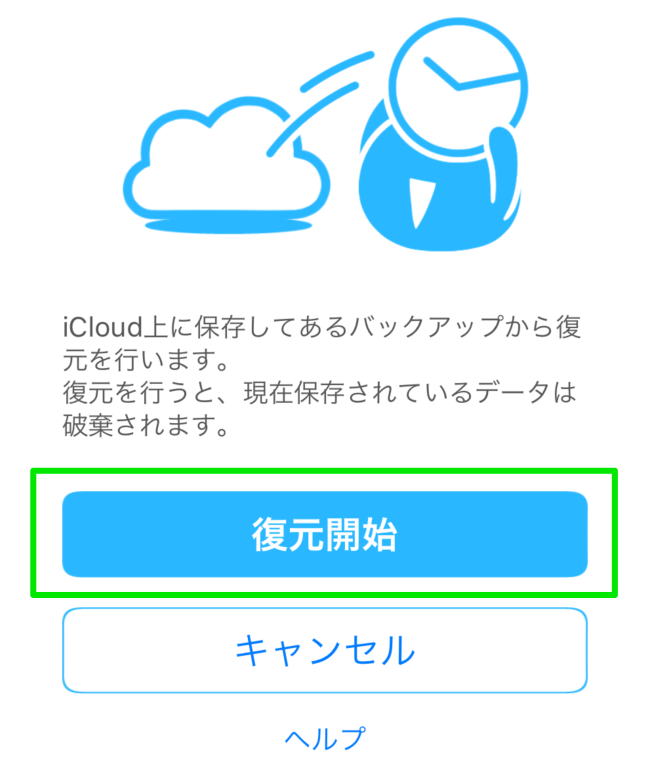
「iCloudから復元が完了しました」と表示され、アプリを再起動します。
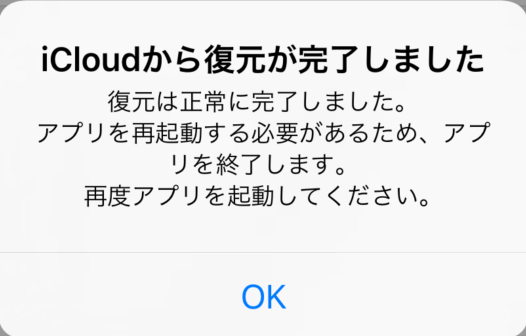
※ 復元した場合、現在のデータは破棄されます。
Tips
過去のアクションを追加したい
計測を忘れてしまった時など、過去のアクションを登録する方法です。
まず、なんでも良いのでアクションをタップして計測を開始します。
計測開始したアクションをストップします。
レポート画面を開きます

4.先程計測したアクションを編集します
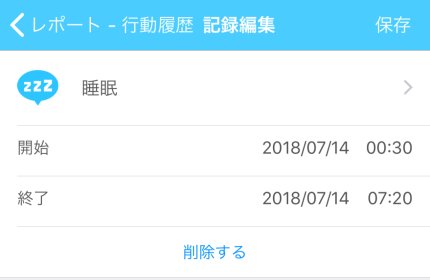
ここの日付を過去に登録したい日付にセットします。
これで、過去のアクションが登録され、集計・分析も該当の日付で行われます。
(過去のアクションのトラッキングは現在、非常に操作しにくいので、追加機能としても検討しています)
データの移行(端末変更)
TIME HACKERはデータをiCloud上にバックアップすることができます。
この機能を利用して、端末間のデータ移行を行えます。
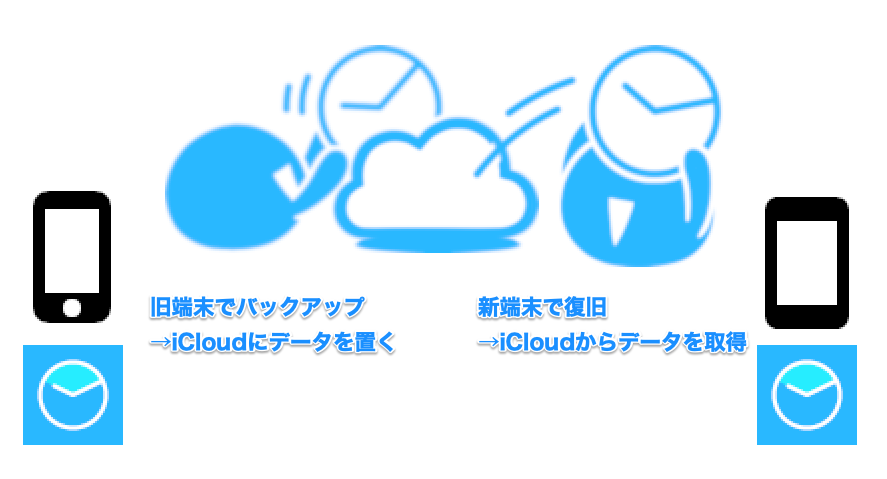
旧端末:データ移行元の端末、現在利用中の端末
新端末:データ移行先の端末、今後利用したい端末
手順は以下の通りです。
手順1:旧端末でデータをバックアップする
旧端末の設定からApple IDにサインインします。
旧端末でTIME HACKERを起動します。
バックアップ/復元画面を開きます。
iCouldへバックアップをタップします。
バックアップをタップするとバックアップを開始します。
「バックアップ完了しました」と表示されたら完了です。
これで、iCloud上に旧端末のデータが置かれました。
手順2:新端末でデータを復元
新端末に旧端末と同じApple IDでサインインします。
新端末にTIME HACKERをインストールします。
新端末でTIME HACKERを起動し、バックアップ/復元画面を開きます。
iCloudから復元をタップします。
復元開始をタップするとiCloud上のデータを元に復元を開始します。
「iCloudから復元が完了しました」と表示され、アプリを再起動します。
新端末に旧端末のデータが復元されて、データ移行の完了です。
本サービスは、EEA及び英国のサービス提供は行っておりません。 App StoreでもEEA及び英国の配信は行っておりません。