はじめに
この記事ではMac版のBlenderをMagic Mouseで操作した際の方法を記載しています。
基本的な操作方法や、アニメーション、ボーンやマテリアルなどの基本機能の操作についてまで触れています。
目次
テンキーを模倣

Macの一般的なキーボードにはテンキーがないので、テンキーを模倣にチェックを入れることによってテンキー側の数字の役割をフルキー側の数字に割り当てることができます。
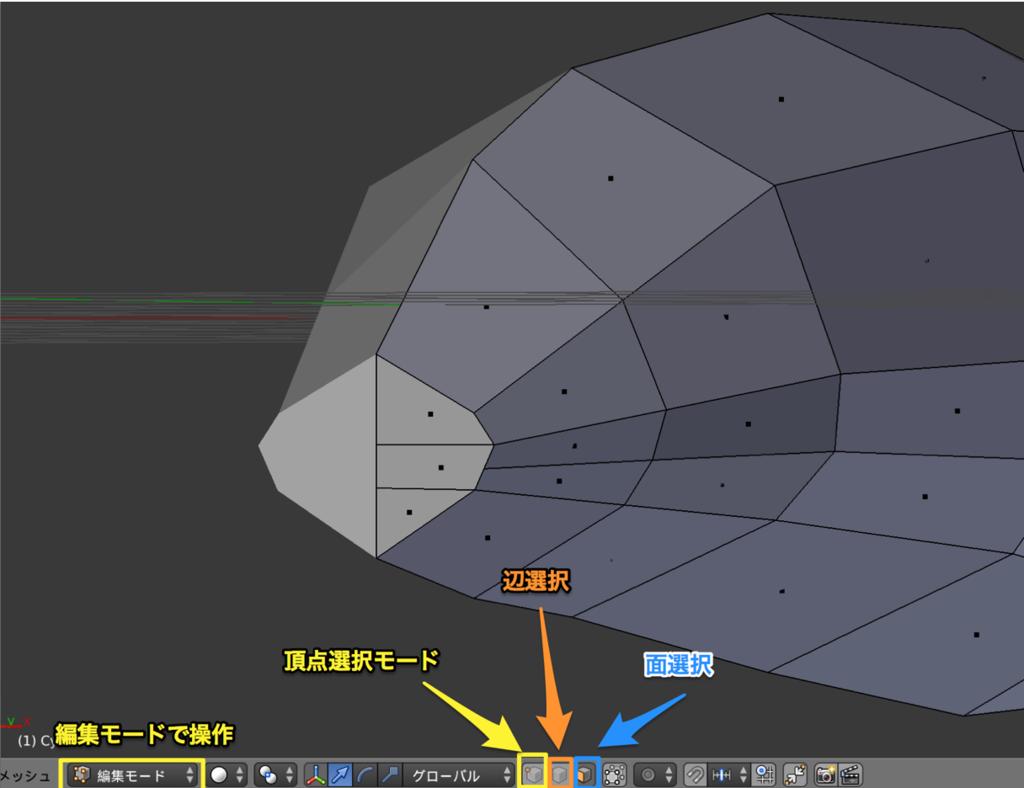
ウィンドウ
プロパティウィンドウの出し方
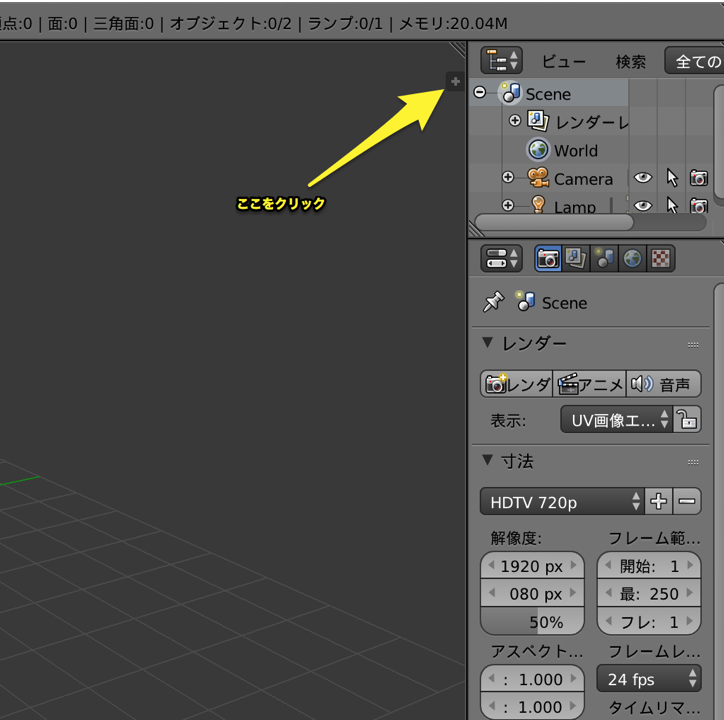
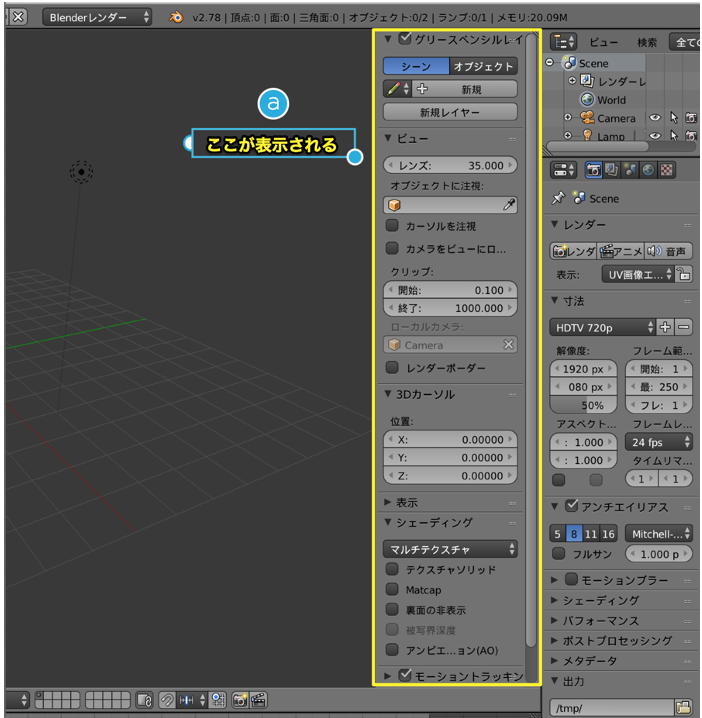
編集モード時の、各種選択モード
オブジェクトを選択されている3Dオブジェクトカーソルに持っていきたい時
オブジェクトメニュー > トランスフォーム > 原点から3Dカーソルへ移動
視点操作
画面回転
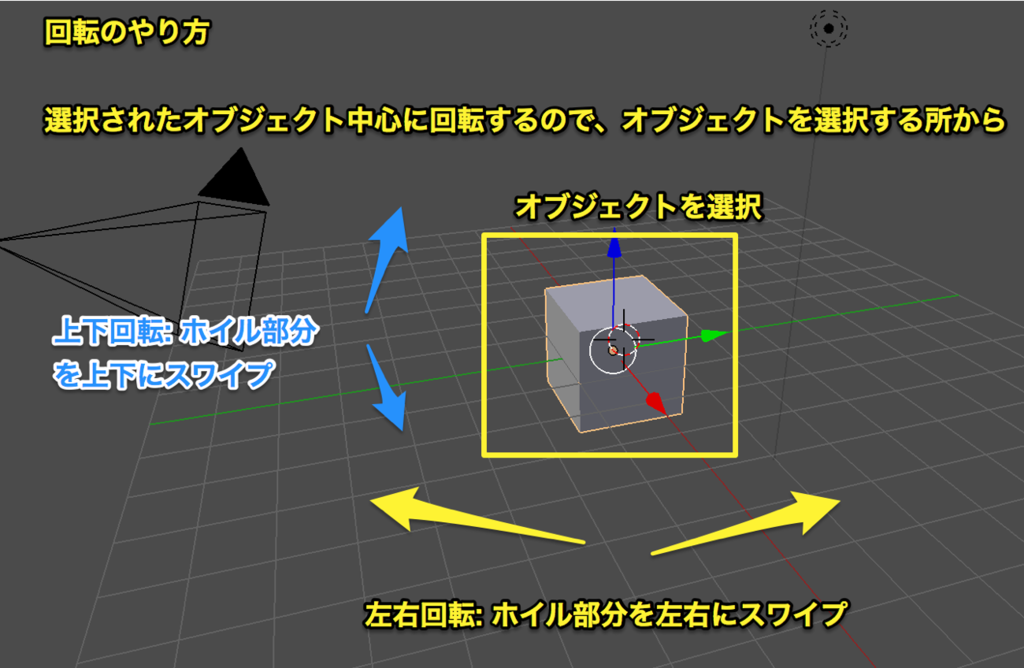
回転は、選択されたオブジェクトを中心に画面を回転するので、オブジェクトを選択してから回転させる。
- 左右回転:ホイル部分を左右にスワイプ
- 上下回転:ホイル部分を上下にスワイプ
ズーム
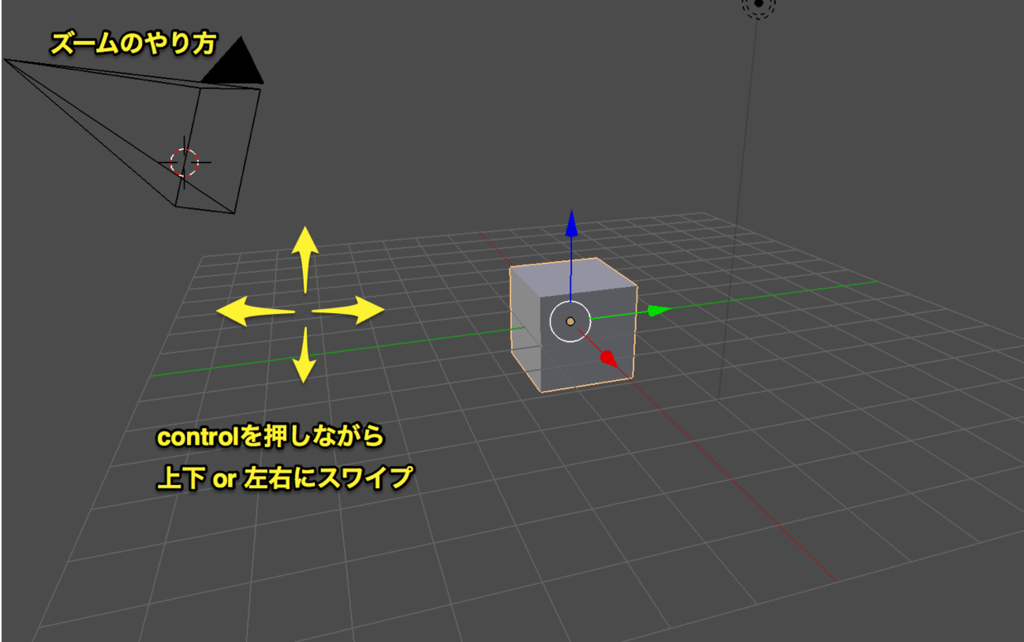
controlを押しながら、上下左右にスワイプで拡大/縮小
視点移動
 shiftを押しながら、ホイル部分を上下左右にスワイプ
shiftを押しながら、ホイル部分を上下左右にスワイプ
視点を瞬時に移動
以下のキーを押すことで、画面を瞬時に切り替えることが出来ます。






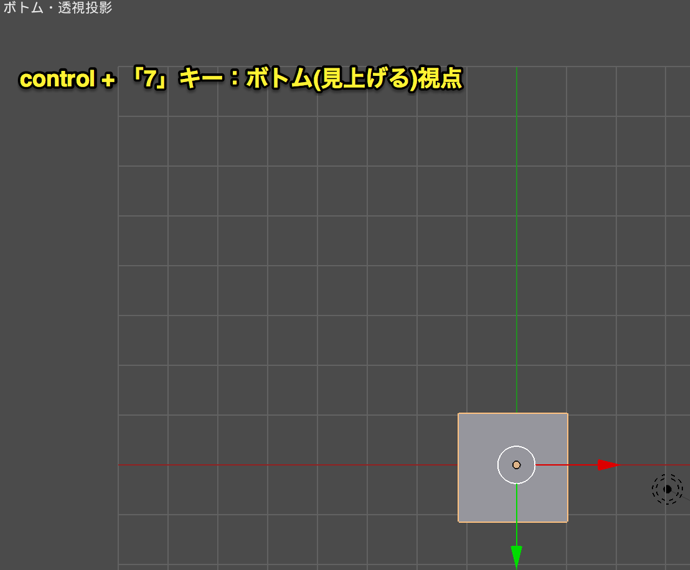
4分割画面


上図の四分割表示をクリックするか、「control」+「option」+「Q」で分割画面
オブジェクト操作
オブジェクトの選択解除
「A」キーを押す
移動

上図の用にマニュピレータから移動を選択して、矢印で操作するか 「G」キーを押すとその場で移動が出来る
拡大・縮小

上図のようにマニュピレータから拡大縮小をするか、 「S」キーを押すとその場で拡大縮小が出来る。
複製
 オブジェクトを選択して、shift + 「D」を押す。
オブジェクトを選択して、shift + 「D」を押す。
範囲選択
control を押しながら、クリック
親子関係を作る。

shiftを押しながら、一番子供になるオブジェクト(階層的に一番下になるオブジェクト)から準備クリックで選択していき、最後に親を選択する。 次に、上図にあるように、オブジェクト > 親 > オブジェクトをクリック。 すると、「ペアレント対象」と出る(下図)
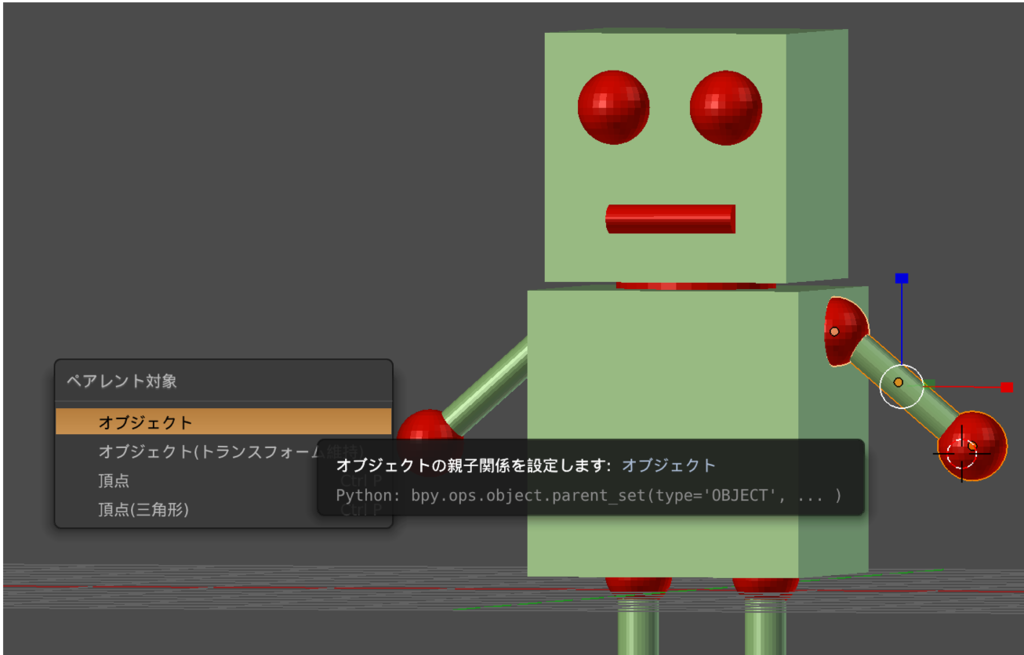
ここで今回はオブジェクトを選択。
削除
オブジェクトの削除 : オブジェクトを選択して、「X」キー
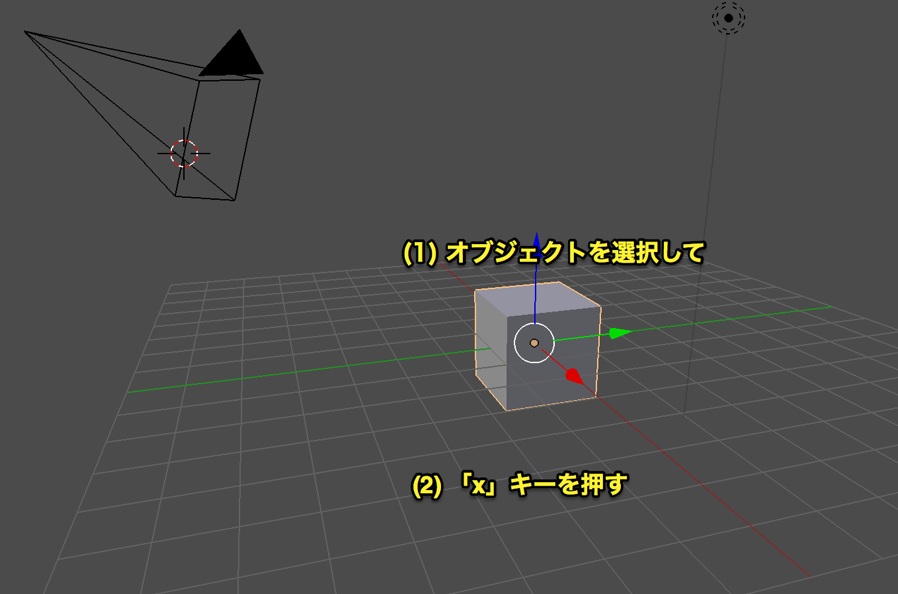
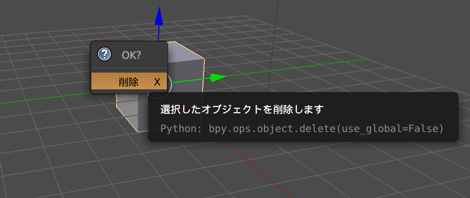
削除ボタンを押せば消える。
オブジェクトの結合
オブジェクトを複数選択した状態で、オブジェクトメニュー > 結合
頂点の結合
複数の頂点を選択して、 メッシュ > 頂点 > 結合 もしくは「option」+「M」キー

頂点や辺を削除
普通に削除してしまうと、穴が空いたりするので、削除 > 溶解を使う
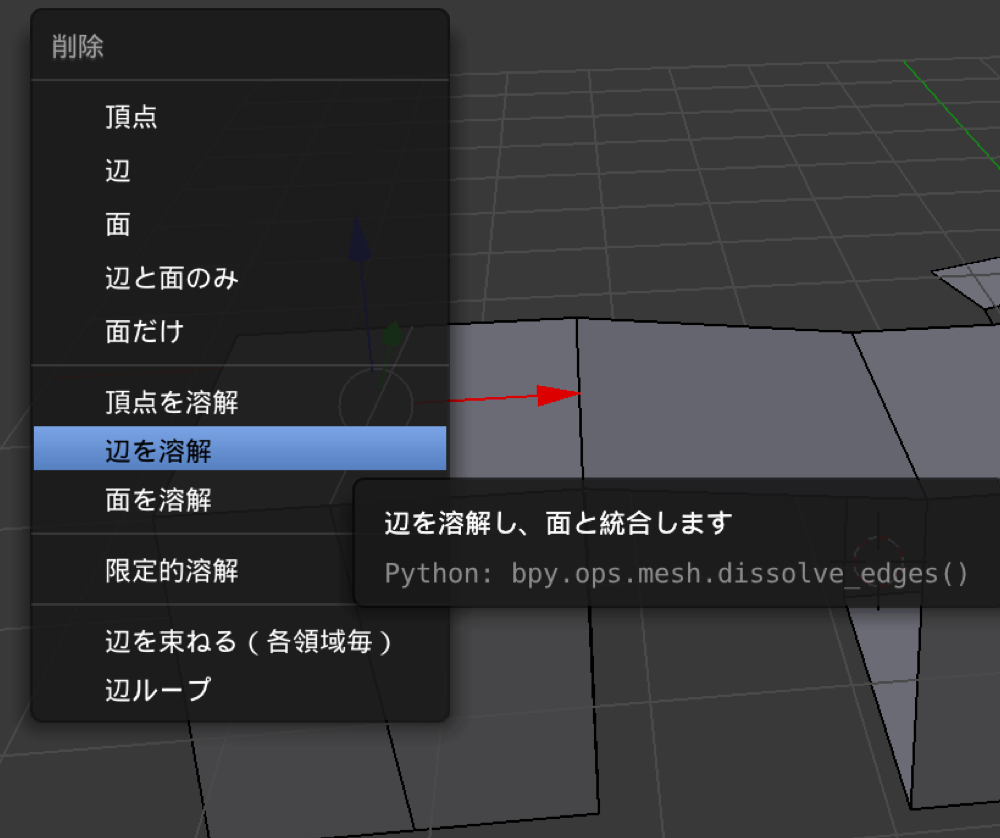
アニメーション
アニメーションウィンドウ

キーフレームの挿入
オブジェクトを動かして、「I」キー

レンダリング
F12(だが、Macの場合他のキーバインドを割り振っている場合、F12が効かないので、その場合は以下から選択)

レンダー > 画像をレンダリングでレンダリングモード 戻したい場合は、「esc」キーを押す。
編集
ループカット

編集モード時に、ツール > ループカットとスライド > この後にオブジェクト上で、ホイルを動かすとカットする数が増える。数が決まったらクリック
カットする際の場所を選ぶコツ
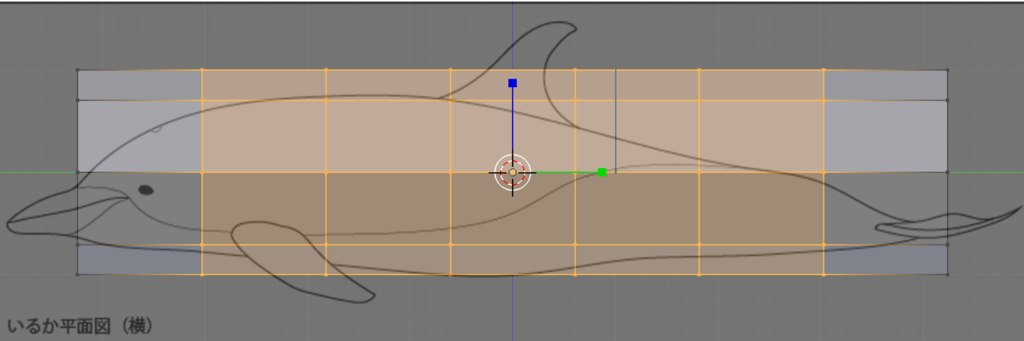
曲線の曲率(曲がり具合)が変化する所でカットすると、後々やりやすくなる。
ナイフ

ナイフを選択して、新たに作りたい辺の始点をクリック、そのまま終点までマウスを持っていき、ダブルクリック
隠面処理
通常だと、頂点などが重なっている時は、一番前面しか選択することが出来ないが、隠面処理をオンにしておくと、後ろに隠れている頂点も一緒に操作できる。

短形選択
下図は、頂点の短形選択。 「B」キーを押して、ドラッグアンドドロップで選択したい範囲を選択する。
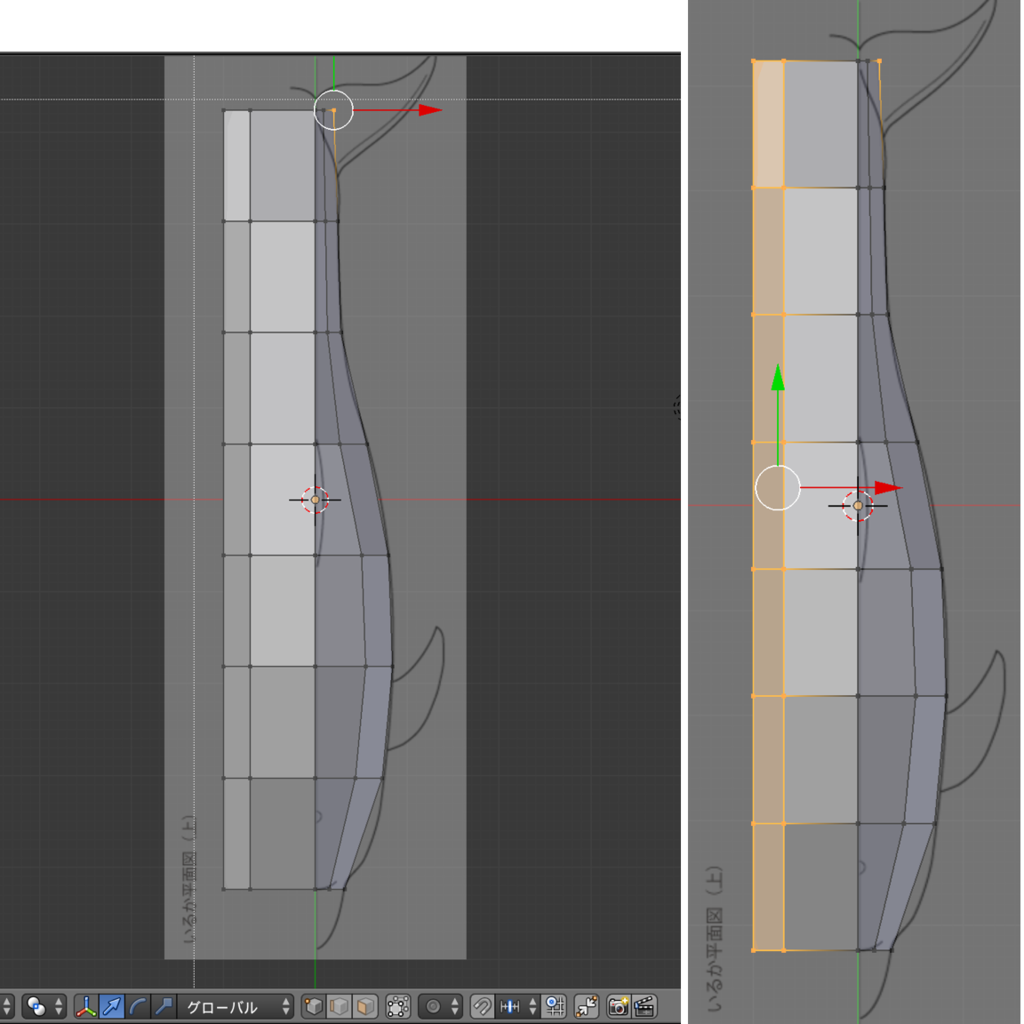
短形で選んだ箇所を削除する。 上述の通り「B」で選択した後に、「X」キーを押すと、何を削除するか尋ねられる。 ここでは頂点を選んだ。
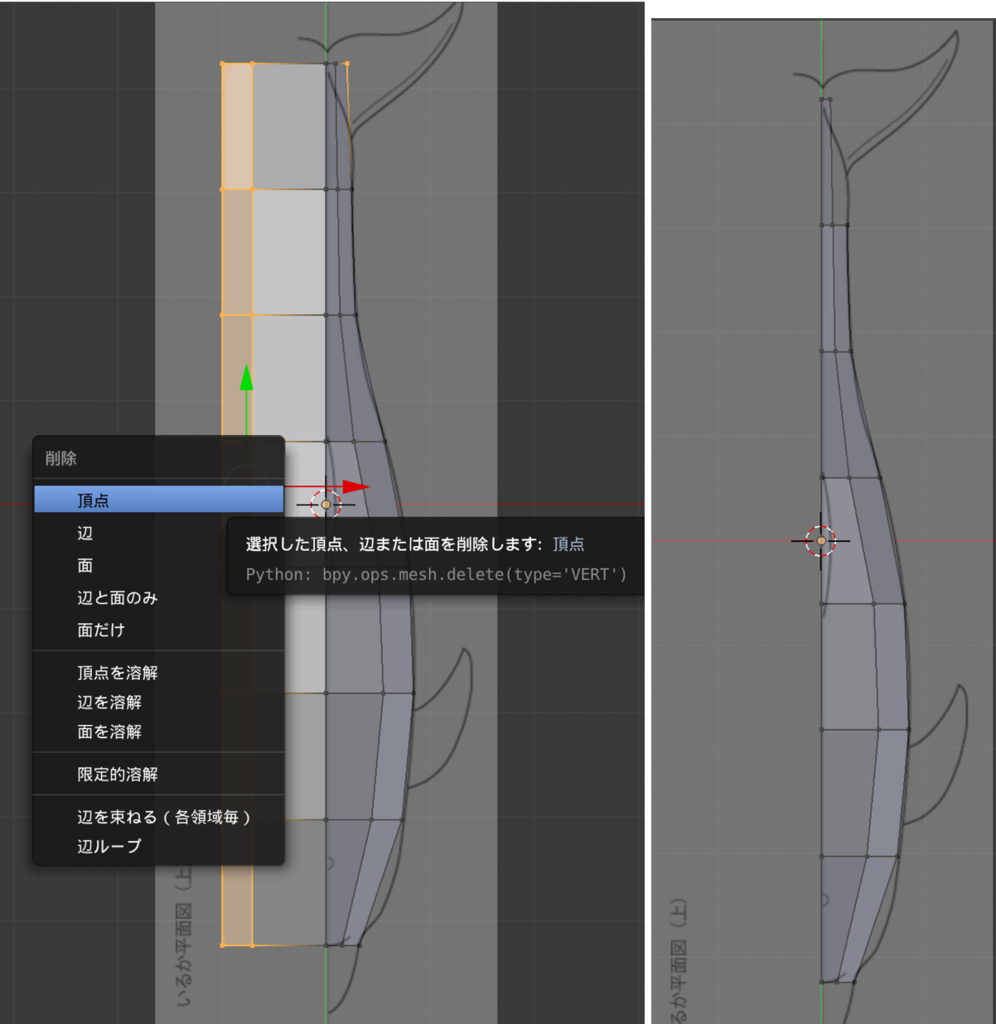
開いている空間に面を増やす。 3つの頂点があれば出来る。 面を付けたいところの頂点を選択して、 「F」キーを押すか、メッシュ > 面 > 辺/面作成


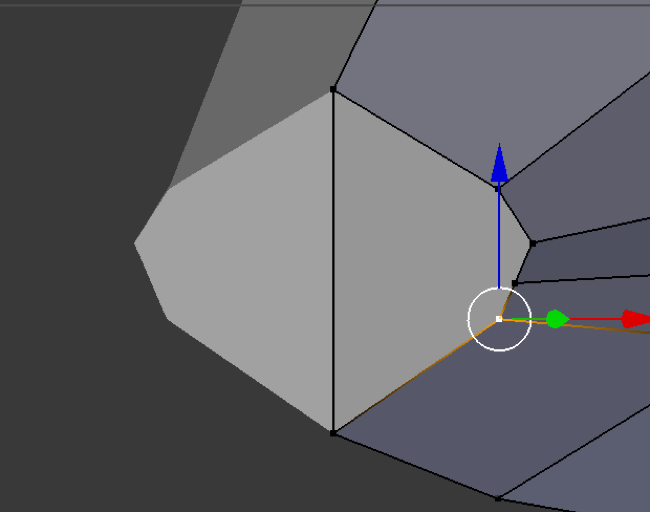
面が追加された。
面を押し出す
下図の用に、メッシュツールの追加の押出 > 領域を選択するか「E」キーを押す。 次に押し出したい方向にマウスを移動させてクリックで確定。

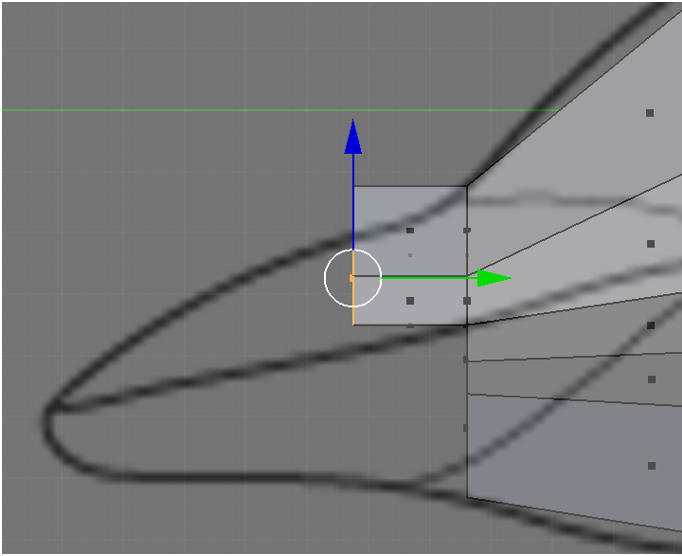
モディファイア
モディファイアは、オブジェクトに対して、何かしらの加工を行うもの。 手でやるには面倒過ぎる加工を簡単にできるような機能を提供している。
「ミラー」モディファイアの選択方法

以下の用に左右対称になるように複製される
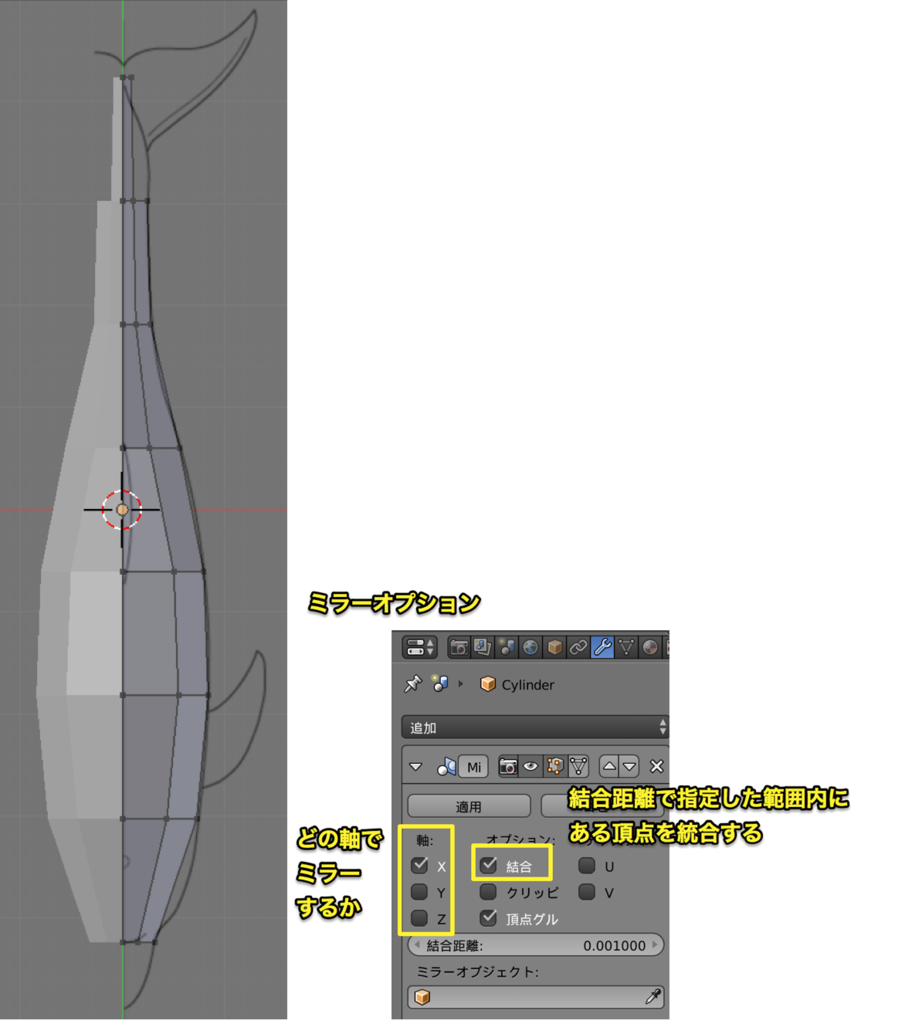
ミラーオプションで、どの軸でミラーリングするか、頂点同士を結合するかを選択できる。 また、下図の用に適用を押すと、メッシュ化し、移行は左右対称ではなく独立した操作を行うことが出来る。

スクリュー
オブジェクトの原点座標を中心に連続的に回転しながらモデリングしてくれるもの。

以下のようにstep数を増やせばよりなめらかな線となる。

厚み付け
薄っぺらいモデリングに厚みを増やしてくれるもの

上記をやると以下の用に厚みがつく
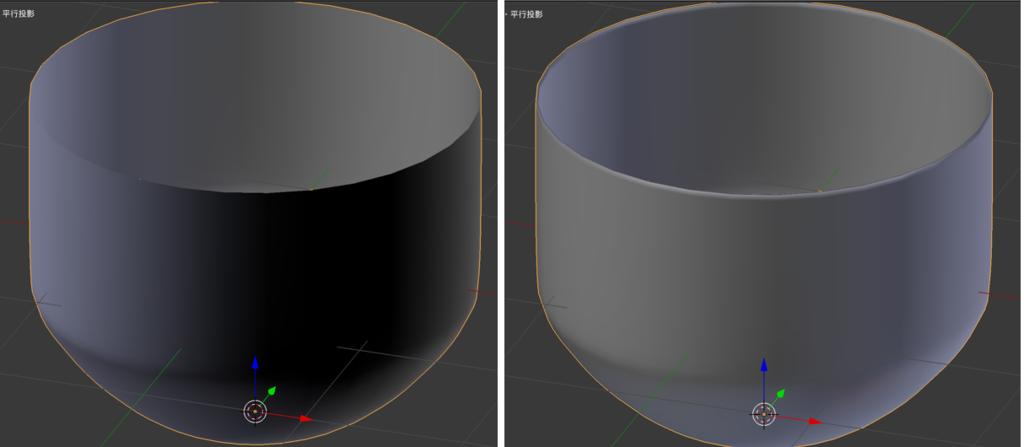
ベベル化
カーブの線自体を変形させたいときはベベル化を行う。 線を以下のようにしたい時、
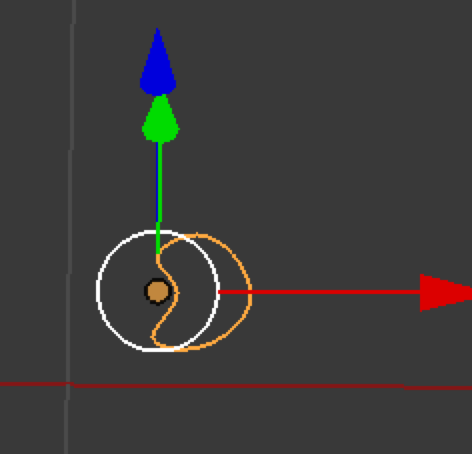
線自体を選択して、カーブ > ベベルオブジェクトで上記オブジェクトを選択すると、出来る。

↓な感じで適用される。
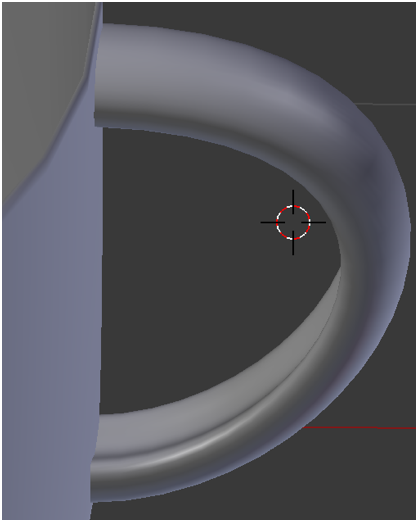
カーブで作ったものをメッシュ化したい
オブエジェクトメニュー > 変換 > カーブ/メタ/サーフェス/テキストからメッシュ を選択

ボーン(アーマチュア)
ボーンの挿入

メッシュとボーンの関連付け

上記の状態にして、オブジェクト > 親 > 自動のウェイトで選択


マテリアル
マテリアルを追加する

テクスチャ
テクスチャを追加する。
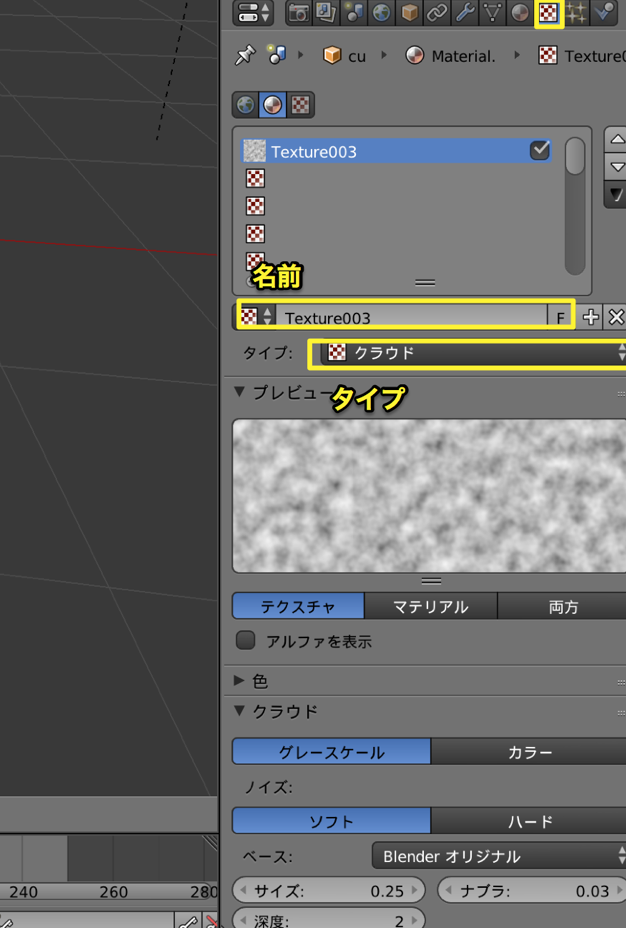
とりあえずここまで、マテリアル以降が息切れ感が半端ない… 私含め、他の同様で迷っている方のお役に立てればと思います。
最後に
今回の記事は、今開発しようとしているゲームがゲーム性を考えると、3Dを扱いたいと思い、Blenderを起動したのですが、
2, 3年ぶりに触ってみたら完全に忘れてしまっており、操作方法を色々調べながらやっていてもWin環境がメインで引っかかったので、Mac用の操作でのメモとなります。
(以前触ったのも2週間くらいのペーペーですが…)
また今回の記事で所々出て来る画像は、以下の参考書で操作しながらメモったので、この参考書を元に作成中のモデリングが登場しています。
